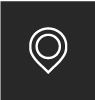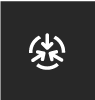Also available on 
Objective
To create coordination issues directly on a drawing in the project's Drawings tool.
Background
If your account uses the Coordination Issues tool, you can create issues from the Coordination Issues tool in Procore, the Procore plugin in Navisworks®, or directly on a drawing in the Drawings tool. See Create a Coordination Issue. Creating coordination issues on a drawing is an efficient way to create issues and it also helps to ensure that teams have access to both the issues and drawing in one location.
Things to Consider
- Required User Permissions:
- 'Standard' or 'Admin' level permissions on the project's Co-ordination Issues AND Drawings tools.
- Additional Information:
- When you create a new coordination issue on a drawing, the markup will automatically be published to the drawing and will be viewable to users with access to the Drawings tool.
- After creating a new coordination issue on a drawing, a snapshot of the area of the drawing is added to the coordination issue and the drawing is added to the 'Links' section of the coordination issue. This allows users to easily reference the original drawing when viewing the coordination issue from the Coordination Issues tool.
- If you want to link an existing co-ordination issue to a drawing, see Add Co-ordination Issues to a Drawing.
Steps
- Navigate to the project's Drawings tool.
- Click Open next to the drawing you want to mark up.
Note: You can also click Info next to the drawing, then click Open in Viewer / Markup.
- Click the Markup tab if it is not already selected.

- You can create or link co-ordination issues from multiple markup types. See the steps below:
To create or link co-ordination issues on pin markups:
- Click the Pins icon on the markup toolbar.
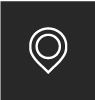
Note: If you do not see 'Pins', another pin markup option (such as Photos, Snag or Observations) may already be selected. Clicking any one of the pin options will expand the options to show the Co-ordination Issues pin.
- Click the Issue icon on the Markup toolbar. See Mark Up a Drawing.
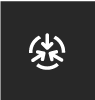
- Click on an area of the drawing where you want to pin the co-ordination issue.
- Choose to create a new co-ordination issue or link to an existing one.
- To create a new co-ordination issue:
- Click Create New Co-ordination Issue.
- Fill in the fields as necessary. See Create Co-ordination Issues on a Drawing.
- Click Create.
- The co-ordination issue is created in the Co-ordination Issues Tool and is added to the drawing.
Note: A snapshot is not generated for the co-ordination issue until the markup is published.
- If you want others to be able to view the co-ordination issue on the drawing, select the pinned issue and click Publish.
- To link an existing co-ordination issue:
- Click Link to Existing Co-ordination Issue.
- In the 'Select a Co-ordination Issue' box, search for the co-ordination issue you want to add.
Tip! Double-click in this field to bring up a list of all co-ordination issues in the project that you have access to.
- Click the co-ordination issue to place the pin on the drawing.
Note: The colour of the pin depends on the status of the co-ordination issue selected.
- Blue: Open or Released.
- Yellow: Ready for Review.
- Red: Elevated to an RFI.
- Gray: Closed.
- If you want others to be able to view the co-ordination issue on the drawing, select the pinned issue and click Publish. See Publish Personal Drawing Markups.
To create or link co-ordination issues on other markups:
- Click the markup tool that you want to use (such as Cloud, Arrow or Text). See Mark Up a Drawing.
- Add a markup to the relevant area of the drawing.
- Click the paperclip
 icon and select Co-ordination Issue.
icon and select Co-ordination Issue.

- Choose whether you want to create a new co-ordination issue or link to an existing one:
- To create a new co-ordination issue:
- Click Create New Co-ordination Issue.
- Fill in the fields as necessary. See Create Co-ordination Issues on a Drawing.
- Click Create.
- The co-ordination issue is created in the Co-ordination Issues Tool and is added to the drawing.
Note: A snapshot is not generated for the co-ordination issue until the markup is published.
- If you want others to be able to view the co-ordination issue markup, select the markup and click Publish.
- To link an existing co-ordination issue:
- Click Link to Existing Co-ordination Issue.
- In the 'Select a Co-ordination Issue' box, search for the co-ordination issue you want to add to the markup.
Tip! Double-click in this field to bring up a list of all co-ordination issues in the project that you have access to.
- Click the co-ordination issue to link it to the drawing markup.
- If you want others to be able to view the linked co-ordination issue on the drawing, select the markup and click Publish. See Publish Personal Drawing Markups.
Note: The colour of the co-ordination issue pin depends on the status of the issue.
- Blue: Open or Released.
- Yellow: Ready for Review.
- Red: Elevated to an RFI.
- Gray: Closed.