View Co-ordination Issues
Objective
To view a coordination issue and its information.
Things to Consider
- Required User Permissions:
- 'Read Only' level permissions or higher on the project's Co-ordination Issues tool.
- Additional Information:
- Some image attachments may include the option to view them in a map view based on the files' GPS coordinates. See Which Procore tools let me view digital image attachments in a map view?
Steps
- From the Procore Plugin for Co-ordination Issues
- From the Documents Plugin for Autodesk®
- From the Co-Ordination Issues Tool
From the Procore Plugin for Co-ordination Issues
- Open Navisworks® and your model on your computer. See Getting Started Using the Procore Plugin.
- With the Procore tab selected, click Issues List.
- Hover over the issue that you want to view.
- Click Info.
Note: If the issue has been elevated to an RFI, you can click the RFI link to view it in Procore at app.procore.com. - Optional: Click the Activity tab to view any activity and comments for the issue. See Add or Manage Comments on a Co-ordination Issue.
From the Documents Plugin for Autodesk®
- Open Revit® on your computer.
- Navigate to a 3D view in the project browser of Revit®.
- Click the Procore tab.
- Click Co-ordination Issues.
- In the Co-ordination Issues side panel, select the project in Procore.
- On the co-ordination issue, click the information
 icon.
icon.
From the Co-Ordination Issues Tool
- Navigate to the project's Co-ordination Issues tool on app.procore.com.
- The following columns are viewable for co-ordination issues:
Note: See Search for and Filter Co-ordination Issues to search for or filter issues.- #: The number that the coordination issue was automatically assigned.
- Title: The title given to the coordination issue.
- Status: The status that the coordination issue is currently in.
- Assignee Company: This field is automatically populated with the company the issue's assignee is associated with.
- Assignee: The user selected to be responsible for resolving the issue.
- Due Date: The date chosen for the coordination issue to be due by.
- Created Date: The date the issue was created.
- Source File: The Source File field is automatically populated with the name of the file that the issue was created from in Navisworks®.
- Activity: For issues that has one or more comments added, a comment
 icon appears in the column.
icon appears in the column.
- In the list view, click anywhere in an individual issue's row to open the side panel.
From here, you can view and edit the issue's status and information.
Note:- If the coordination issue has been elevated to an RFI, you can click the RFI link to be taken to the RFI in Procore.
- If you want to download a coordination issue's snapshot to your computer, hover over the image and click the download icon.
- If you want to view the issue's information in full-screen mode, click the open
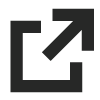 icon at the top of the side panel.
icon at the top of the side panel.
Note: Additional tasks are available on the full-screen mode, such as viewing full-screen rendering of viewpoints, adding or managing comments and deleting the issue.
View Co-ordination Issues Within the Web Viewer of the Models Tool
- Navigate to the project's Models tool on app.procore.com.
- Open the relevant model.
- Click the issues
 icon.
icon.
This expands the Co-ordination Issues side bar, where any issues associated with the source file will be shown. - Choose which co-ordination issues you want to view:
- Click All Issues to see all issues.
- Click My Issues to see only the issues that are currently assigned to you.
- Click an issue to see it in context of the model.
- To open the issue in the Co-ordination Issues tool to view all details, click the open
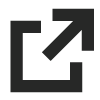 icon.
icon. - If there are comments on the issue, click the comment
 icon to view the Activity feed in the Co-ordination Issues tool.
icon to view the Activity feed in the Co-ordination Issues tool.
- To open the issue in the Co-ordination Issues tool to view all details, click the open

