Create Daily Construction Report Entries
Objective
To create Daily Construction Report entries in the project's Site Diary tool.
Background
Things to Consider
- Required User Permissions:
- To create entries:
- 'Standard' or 'Admin' level permissions on the project's Site Diary tool.
OR
- 'Standard' or 'Admin' level permissions on the project's Site Diary tool.
- To create pending entries as a collaborator:
- 'Read Only' or 'Standard' permissions to the Site Diary tool with the 'Collaborator Entry Only' granular permission enabled on your permission template. See Create Site Diary Entries as a Collaborator.
- To create entries:
- Additional Information:
- Entries made by collaborators are marked as 'pending' until approved by an administrator.
- There are additional workforce labour categories that can be added to the Daily Construction Report in the Site Diary: (e.g. Women, Veteran, Minority, First-Year Apprentice, Local (City) and Local (County)). In order to track hours for these additional workforce labour types, these fields must first be configured in the Site Diary section of the Company Admin tool and then applied to one or more projects. See How do I enable additional workforce labour types for the Site Diary?
Note: After configured and applied, a 'Workforce Hours' column will be available with a link to 'Add Hours' link will appear in the Daily Construction Report section.
Steps
- Navigate to the project's Site Diary tool.
- Scroll to the Daily Construction Report section.
- Fill in the following fields as appropriate:
Tip! Certain fields in the Daily Construction Report log can be configured as required, optional or hidden in the Company level Admin tool. See Create New Configurable Fieldsets. - Optional: If additional 'Workforce Hours' fields have been configured in the Company level Admin tool, you will see an 'Add Hours' link. See How do I enable additional workforce labour types for the Site Diary?

- Click the Add Hours link.
- Enter the hours for each category you want to track hours for.
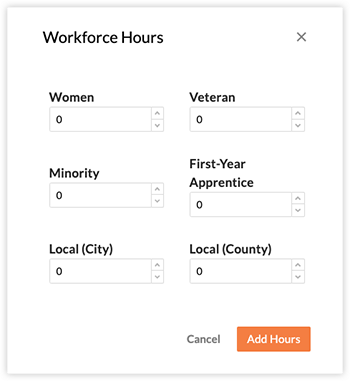
- Click Add Hours to confirm.
- Click Create.

