Import Direct Costs
Objective
To import direct costs to the Direct Costs tool in your project so you can add multiple direct costs at once.
Things to Consider
- Required User Permissions:
- 'Admin' level permissions on the project's Direct Costs tool.
OR - 'Standard' level permissions on the project's Direct Costs tool with the 'Create Direct Cost' granular permission enabled on your permissions template.
- 'Admin' level permissions on the project's Direct Costs tool.
- Import Template Requirements:
- For general considerations, see How do I prepare my data for import into Procore?
- Enter data in the completed template in the XLSX format. Then save the file to the CSV format.
- Required Column Data:
- Important! To avoid import errors, do not add empty rows, do NOT add blank columns, do NOT add new data columns and do not delete the header row to the import template.
- The first line of the table must include the header, which defines the fields in the Excel table and the database in Procore.
- The following headers are required: Type, Payment application #, Description, Employee Email, Status, Terms, Date, Received Date, Paid Date, Vendor and Cost Code.
- The import process will fail if you modify values in column headers.
- The import process will fail if you insert new columns, move columns or remove columns from the template.
- The import process will fail if you change the column header order in the template.
- Required Row Data:
Important
To import a direct cost line item, the following fields are required: Type, Status, Cost Code and Cost type.- There is no limit to the number of rows you can import.
- You MUST enter the appropriate cost type abbreviation. For example, enter 'L' for 'Labour', 'E' for 'Equipment', 'M' for 'Materials', 'S' for 'Commitment', 'OC' for 'Owner Cost', 'SVC' for 'Professional Services' or 'O' for 'Other') for Cost Type. This entry is case-sensitive.
- Each row in the table corresponds to a direct cost line item. At a minimum, each record requires a Type value. If you enter 'Payment Application' in the Type cell, the Vendor and Payment Application Number values are required.
- Other columns and cells in a single row may be left blank.
- Supported Date Formats:
- Date entries MUST be entered using the required format. For details, see Which date formats are supported when importing direct costs from a CSV file?
- For general considerations, see How do I prepare my data for import into Procore?
- Limitations:
- Budget Codes
- The direct costs import template and process does NOT support budget codes (see What is a budget code in Procore's WBS?). Instead, you must enter the appropriate cost code, cost type, and sub job combination for your direct cost line items directly in the import template.
- Sub Jobs:
- If your company has enabled the sub job feature for the optional ERP Integrations tool (see Add a Sage 300 CRE® Extra to a Procore Project as a Sub Job) or if you have added sub jobs in the Admin tool (see Add 'Sub Job' Segment Items to a Procore Project), you will not be able to add sub jobs via the import process.
- Budget Codes
- Additional Information:
- If you need assistance with the import process, send an email request to: support@procore.com
Prerequisites
- Users:
- If you will be associating a direct cost with a Procore user in the 'Employee Email' field, ensure that the users have been added to the Company or Project Directory. For the Company Directory, see Add a User Account to the Company Directory or Import Users & Vendors into your Company Level Directory Tool (Procore Imports). For the Project Directory, see Add a User Account to the Project Directory or Import Users & Vendors into your Project Level Directory Tool (Procore Imports).
- Vendors:
- If you will be assigning a vendor/company as the 'Vendor' for the direct cost, ensure that the vendor/company has been added to the Company or Project Directory. For the Company Directory, see Add a Company to the Company Directory or Import Users & Vendors into your Company Level Directory Tool (Procore Imports). For the Project Directory, see Add a Company to the Project Directory or Import Users & Vendors into your Project Level Directory Tool (Procore Imports).
- Cost Codes:
- Your cost codes must exist in the 'Cost Code' segment in Procore's Work Breakdown Structure.
OR - If your company has enabled the company's ERP Integrations tool, the integrated ERP system must be synced with Procore and each cost code must be assigned to a cost type.
Note: If your company is using Sage 300 CRE®, see Add Sage 300 CRE® Standard Cost Codes to a Project and Assign Default Cost Types To Cost Codes.
- Your cost codes must exist in the 'Cost Code' segment in Procore's Work Breakdown Structure.
Steps
- Step 1: Download the Direct Costs Import Template
- Step 2: Complete the Direct Costs Import Template
- Step 3: Import Direct Costs
Step 1: Download the Direct Costs Import Template
- Navigate to the project's Direct Costs tool.
- Click one of the available tabs:
- Summary
- Summary by Cost Code
- Click Create. Then choose Import Direct Costs from the shortcut menu.
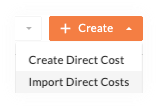
- In the Import Direct Costs window, choose the delimiter for the file:
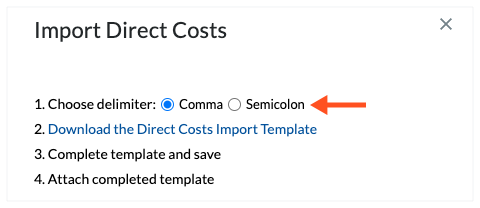
Tip
What is a delimiter? A delimiter is a character used to separate values or text strings. It marks both the beginning and end of a unit of data.- Comma. Separates data using a comma (,). This is Procore's default option.
- Semicolon. Separates data using a semicolon (;).
- Click the Download Direct Costs Import Template link.
This downloads a CSV file that you must use as an import template.
Step 2: Complete the Direct Costs Import Template
- Open the CSV file in Microsoft Excel.

- Complete the data entry as follows:
Note: An asterisk (*) below denotes a required field.- Type*
Enter 'Invoice,' 'Expense' or 'Payroll'. This is a required field.Important
- If you enter a value other than 'Payment Application,' 'Expense', or 'Payroll', the import will fail.
- The first letter of the entry in the 'Type' cell must always be capitalized.
- The entry in the 'Type' cell is case-sensitive.
- Payment application #
Enter the payment application number.Notes
- If you entered 'Payment Application' in the Type cell, you must enter a payment application number in this cell.
- You can enter any combination of alphanumeric characters.
- If you enter 'Expense' or 'Payroll', leave this cell blank.
- Description
Enter a detailed description of the direct cost. You can enter up to 255 alphanumeric characters. - Employee Email
Enter the full email address for the person from whom you received the direct cost.Notes
- Always enter the address exactly as it appears in the Project Directory.
- The email address for the user must exist in the Project Directory. See Add a User Account to the Project Directory.
- Status*
Enter 'Draft', 'Pending', 'Revise and Resubmit' or 'Approved'. This is a required field.Note
If you enter anything other than 'Draft' in the 'Status' cell, the value of the cost will be visible in the 'Direct Cost' column in the Budget tool). - Terms
Enter the payment terms for the vendor. You must enter 'Due On Receipt', 'Net 10', 'Net 15', 'Net 30', 'Net 45', 'Net 60', 'Net 90', or 'Net 120'.Notes
- If you leave the 'Terms' cell blank, no term will be applied.
- Entries in the 'Terms' cell are case-sensitive.
- Date
Enter the created date. For format requirements. - Received Date
Enter the created date. For format requirements. - Paid Date
Enter the created date. For format requirements.
Note: See Which date formats are supported when importing direct costs from a CSV file? - Vendor
Enter the vendor/company name exactly as it appears in the Project Directory.Notes
Ensure that you enter the vendor/company name exactly as it appears in the Project Directory, as it cannot be modified later. - Optional. Sub Job
Enter the description of the sub-job exactly as it appears in the project's Admin tool. See Add 'Sub Job' Segment Items to a Procore Project.Note
- The 'Sub Job' column is only included in the template when the sub job feature is enabled in Procore. See Enable Sub Jobs on Projects for WBS.
- Sub jobs can be managed as segment items in Procore's optional 'Sub Job' segment. See Work Breakdown Structure.
- Cost Code*
Enter the appropriate cost code for the item. For example 01-510. This is a required field.Notes
- Cost codes are managed as segment items in Procore's default 'Cost Code' segment. See Work Breakdown Structure.
- To learn more about cost codes, see What are Procore's default cost codes?
- Cost Type*
Enter the appropriate cost type abbreviation. This is a required field.Notes
- Cost types are managed as segment items in Procore's default 'Cost Type' segment. See Work Breakdown Structure.
- For example: enter 'L' for 'Labour', 'E' for 'Equipment', 'M' for 'Materials', 'S' for 'Commitment', 'OC' for 'Owner Cost', 'SVC' for 'Professional Services' or 'O' for 'Other'.
- This entry is case-sensitive.
- To learn more about cost types, see What are Procore's default cost types?
- Line Item Description
Enter a descriptive explanation detailing the direct cost line item. You can enter up to 255 alphanumeric characters. - Quantity
Enter a total number of units as the line item's quantity value. For example, enter: 1 or 100 - Units
Enter a unit of measure for the line item.Important
Your entry in the 'Units' cell must exactly match the 'Display Name' for one (1) of the units of measure on your company's master list. For more information, see Which units of measure are included on Procore's master list? and Update a Unit of Measure on the Unit of Measure Master List. - Unit Cost
Enter the cost per unit (for example, 160.00 or 1600.00) and omit the pound (£) sign. - Amount
Enter the total for the line item.
- Type*
- Save the file to the CSV file format.
Important
The only format that supports the importing is Comma Separated Values (CSV). The CSV file format must always use the comma as the delimiter and NOT a semi-colon. In Microsoft Excel, choose File > Save As.
Step 3: Import Direct Costs
- Navigate to the project's Direct Costs tool.
- Click Summary or Summary by Cost Code.
- Click Create. Then choose Import Direct Costs from the drop-down menu.
- In the Import Direct Costs window, click Attach File.
This attaches your completed template for the import process, as shown below.
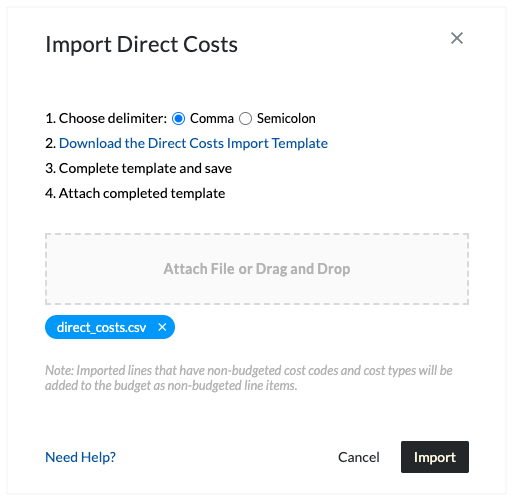
- Click Import.
Note
If the combination of the sub job, cost code and cost type are non-budgeted for a line item, this line item will be added directly to the Budget with a "?" next to the line item. See Add a Partial Budget Line Item. - After the system validates your data, Procore presents you with these options:
- Errors. If one or more records contain a data error, they are listed in the Error column. You fix these issues in the import template and then upload the corrected import file. The Import button in the upper-right corner of the page will remain grayed out and unavailable.
Or - Import. If no errors are found, the Import button is enabled. When you are ready to proceed with the import process, click Import.
- Errors. If one or more records contain a data error, they are listed in the Error column. You fix these issues in the import template and then upload the corrected import file. The Import button in the upper-right corner of the page will remain grayed out and unavailable.

