Search for and Filter Documents in the Document Management Tool
Objective
To search for and filter documents in the Document Management tool.
Things to Consider
- Required User Permissions:
- 'Standard' or 'Admin' level permissions to the project's Document Management tool.
Note: You can only view and find documents that you have access to. See How do permissions work in the Document Management tool?
- 'Standard' or 'Admin' level permissions to the project's Document Management tool.
- Additional Information:
- If an uploaded document has not been submitted yet, it can only be found on the 'Uploads' tab. Similarly, documents that have been reviewed and submitted can only be found on the 'All Documents' tab.
Steps
- Navigate to the project's Document Management tool.
- Click the All Documents or Uploads tab.
- See steps for the following options:
Search for Documents
- Enter a search term in the search bar.
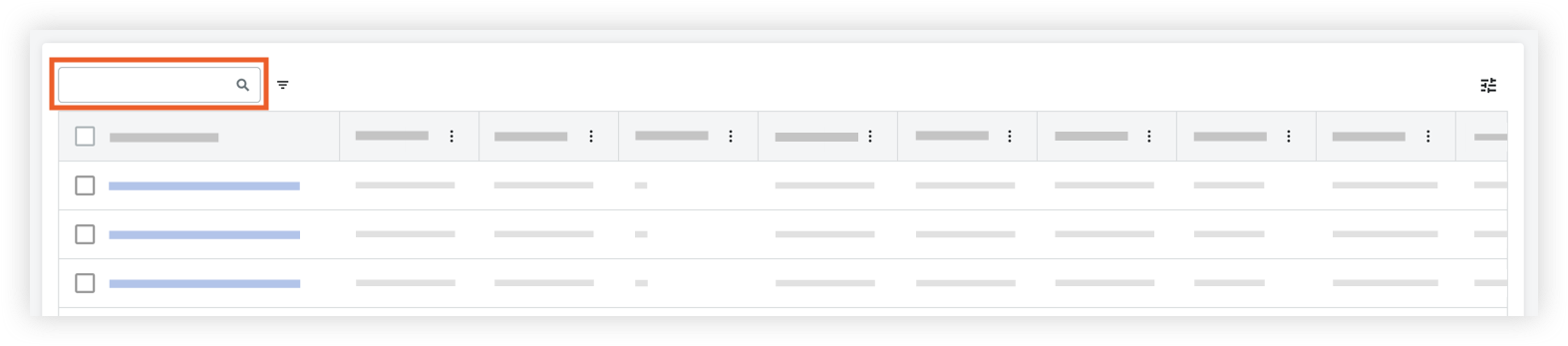
Matching results automatically populate. - If you want to clear your search, click the x in the search bar.
Tip
In addition to the search functionality within the Document Management tool, you can use Procore Search (the search bar in the Procore header) to search for documents across the Document Management tool. See Search for Items Within a Project Using Procore Search. The following information is searchable: Name, Description and File.
In addition, you can search contextually for text that appears in vector PDF files.
Filter Documents
- At the top of the table, click Filters.
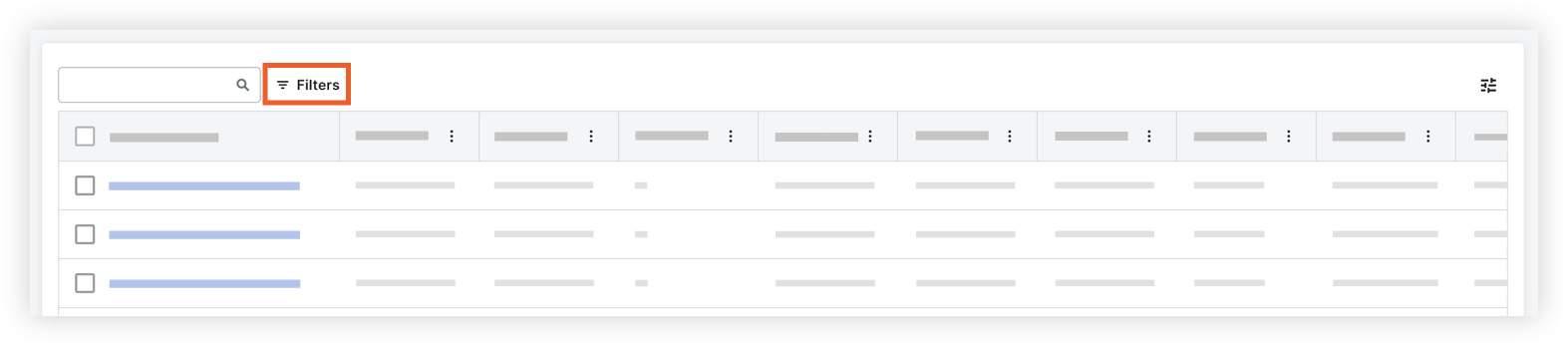
- Select one or more filters to refine results by.
Relevant results automatically populate. - If you want to adjust applied filters, click More Filters to reopen the Filters panel.
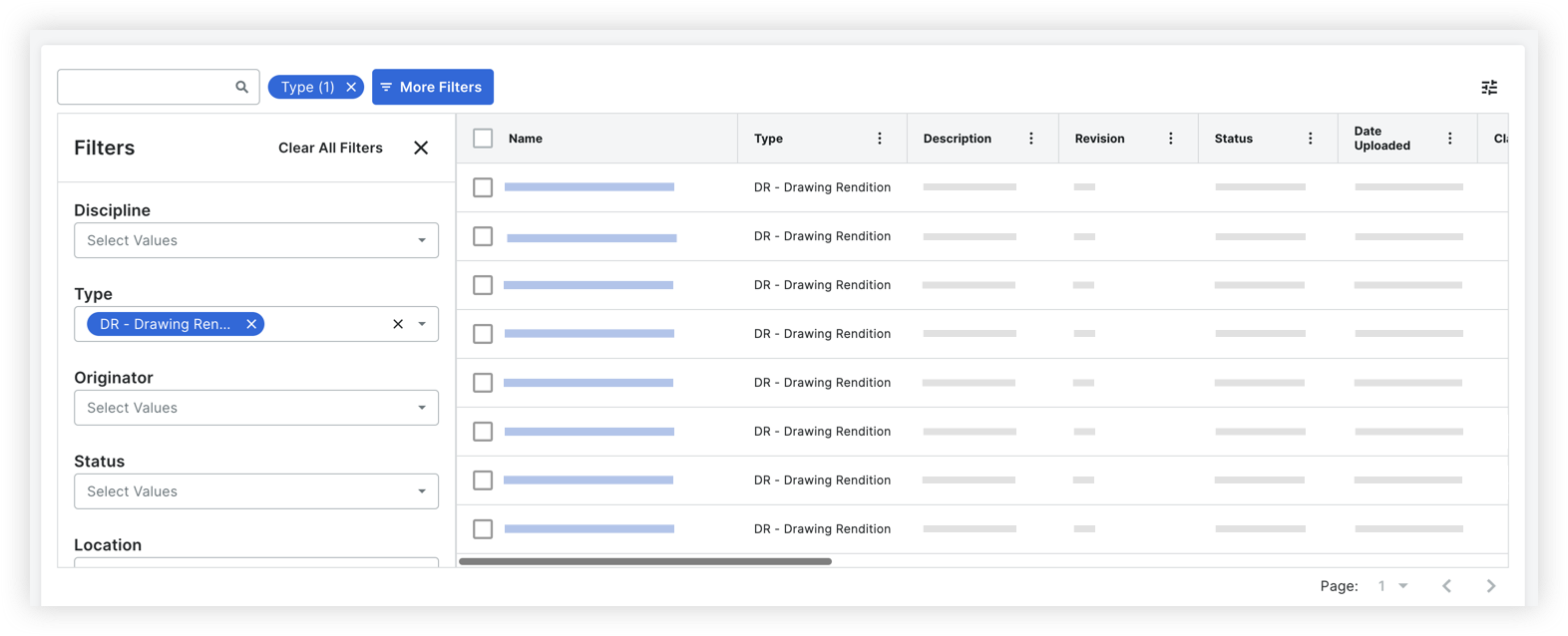
The following options are available:- Select an additional filter to apply.
- Click the x on a filter to remove that filter.
- Click Clear All Filters to remove all filters.
Sort Documents
- In the table, click the column name that you want to sort documents by.
Note: You can also click the vertical ellipsis icon and select Sort By This Column:
icon and select Sort By This Column: - The table automatically adjusts to sort by the selected column.
- You can click the arrow in the column to switch between ascending or descending order.
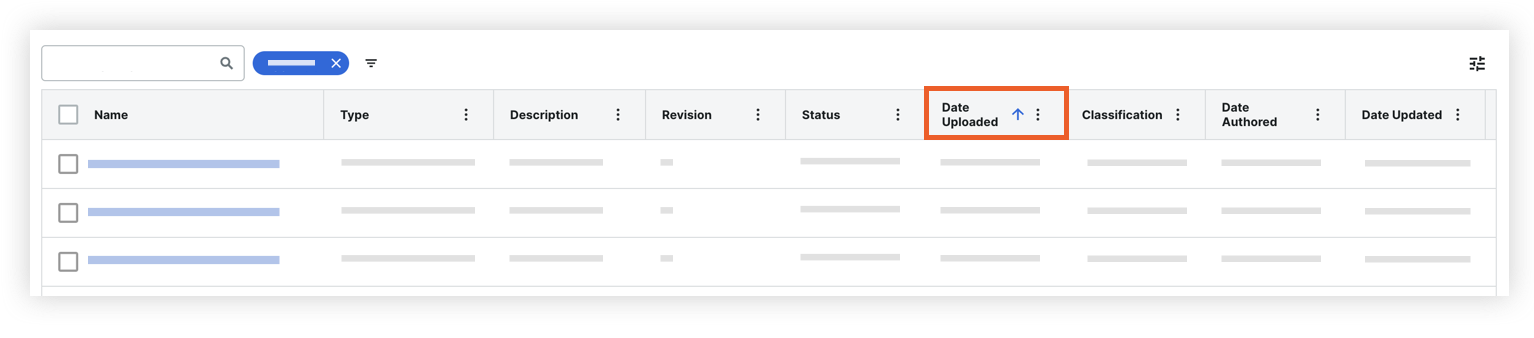
- If you want to sort by a different column, click that column name.
- You can click the arrow in the column to switch between ascending or descending order.
- Optional: To return back to the default view, click the vertical ellipsis
 icon on a column and select Reset Columns.
icon on a column and select Reset Columns.
Search for Text within Documents
Note: Currently, only PDF files can be searched.
- Open the document that you want to search through.
- In the right toolbar, click the search
 icon.
icon. - Enter a search term and press ENTER or RETURN on your keyboard.
Matching results are highlighted on the document and within the search results list.

