Download Documents from the Document Management Tool
Objective
To download documents from the Document Management tool.
Things to Consider
- Required User Permissions:
- 'Standard' or 'Admin' level permissions to the project's Document Management tool.
Note: You can only download documents that you have access to. How do permissions work in the Document Management tool?
- 'Standard' or 'Admin' level permissions to the project's Document Management tool.
- Additional Information:
- When you download a document, it will have the same filename as the ‘Name’ field in the Document Management tool, regardless of the document’s original filename.
Note: If a filename contains spaces, they will be replaced with hyphens. - Currently, if you want to download a PDF document that contains markups from a workflow, you must download it from the viewer and not the List view.
- You can choose to download a document with or without markup. However, this option is not currently available for bulk downloads.
- When you download a document, it will have the same filename as the ‘Name’ field in the Document Management tool, regardless of the document’s original filename.
Steps
- Navigate to the project's Document Management tool.
- You can download documents in the following ways:
From the Table
Download a Document
- Find the document that you want to download.
- Click the download
 icon for that document.
icon for that document.

- If the document has markups, choose whether you want to include markups in the download:
- To include markups, click Download with Markup.
- To exclude markups, click Download without Markup.
The document will automatically download to your computer.
Bulk Download Documents
- Mark the checkbox next to each document that you want to download.
- Click the top download
 icon above the table.
icon above the table.
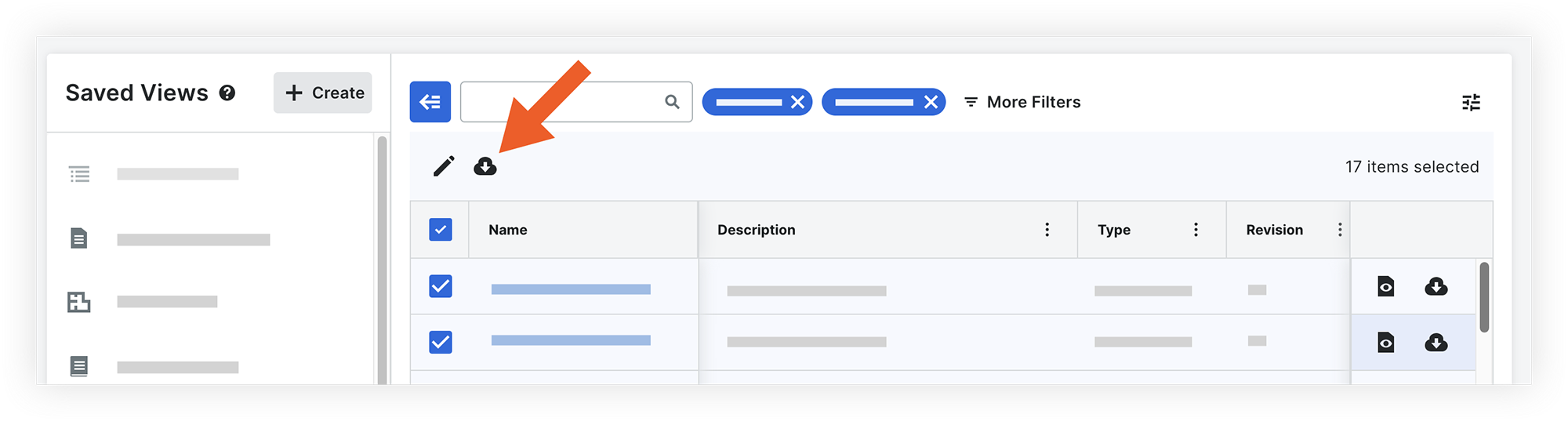 The documents will download to your computer in a compressed .zip folder.
The documents will download to your computer in a compressed .zip folder.
From the Viewer
Download a Document
- Click the name of the document to open it in the viewer.
- In the side panel, click the download
 icon.
icon.
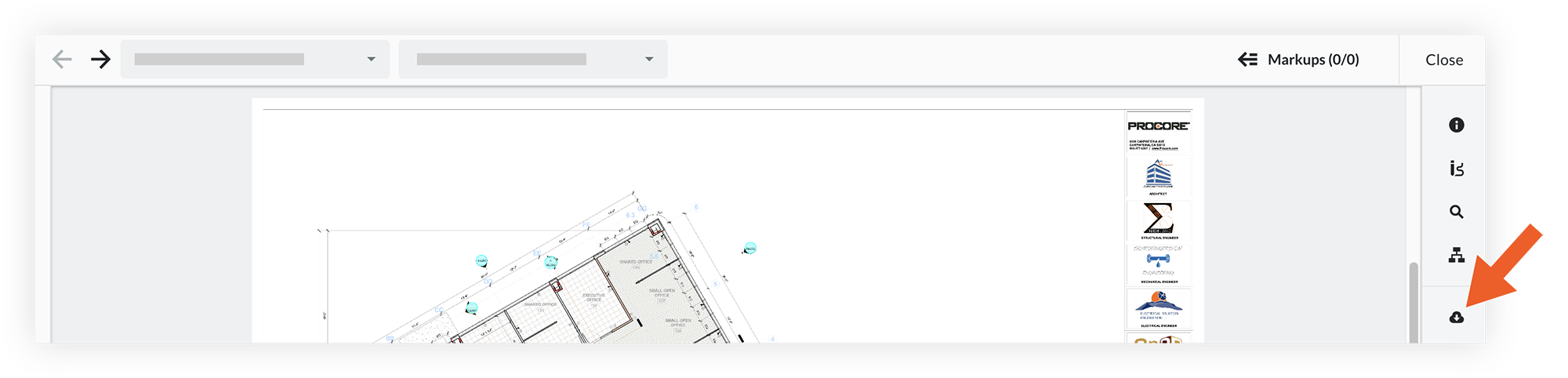
- If the document has markups, choose whether you want to include markups in the download:
- To include markups, click Download with Markup.
- To exclude markups, click Download without Markup.
The document will automatically download to your computer.

