Share Document Management Files in a Correspondence Item
Objective
To share documents by attaching files from the Document Management tool to a correspondence item.
Background
You can use the Correspondence tool to create a correspondence item to easily share documents from the Document Management tool. Attached files are linked directly from the Document Management tool, ensuring that the full history, context and permissions for documents are maintained.
Important
In order to see the Correspondence tool in the project and create a correspondence item, a correspondence type must exist in the Company level Admin tool. See Create a New Correspondence Type.
To learn more about the Correspondence tool, see Correspondence User Guide.
Things to Consider
- Required User Permissions:
- 'Standard' or 'Admin' level permissions to the project's Document Management tool.
AND - 'Standard' or 'Admin' level permissions on the item's correspondence type OR 'Read Only' level permissions on the item's correspondence type with the 'Create Item' granular permission enabled on the permissions template.
- 'Standard' or 'Admin' level permissions to the project's Document Management tool.
- Additional Information:
- Make sure that users are added to the necessary permission groups in the Document Management tool so that they can access the files that you attach. See View and Manage Document Permissions.
- Currently, the following conditions exist:
- Users must log in to Procore to view or download Document Management attachments.
- Users cannot download all Document Management attachments into a single zip file. Attachments must be downloaded one at a time.
- Document Management files cannot be attached to a Correspondence item response or Custom Field attachments.
Prerequisites
Steps
Note
Make sure that users are added to the necessary permission groups in the Document Management tool so that they can access the files that you attach. See View and Manage Document Permissions.
Creating or Editing a Correspondence Item
- Navigate to the project’s Correspondence tool.
- To create a new correspondence item, click the Create menu and select an available correspondence type.
OR
To add files to an existing correspondence item, click Edit on that item. - Add or edit information on the correspondence item as necessary.
- In the Attachments section, click Attach Files.
- Click Document Management.
- Find the files that you want to share. The following actions are available:
- Use the search bar and filter menus to filter by keyword and file attributes.
- Click the toggle next to Show Revisions to view previous revisions.
- Click the column headers to change how files are sorted.
- Click the vertical ellipsis
 icon in a column to pin, autosize or sort by a column.
icon in a column to pin, autosize or sort by a column.
- Mark the tickbox next to each file that you want to attach or mark the tickbox at the top to select available files.
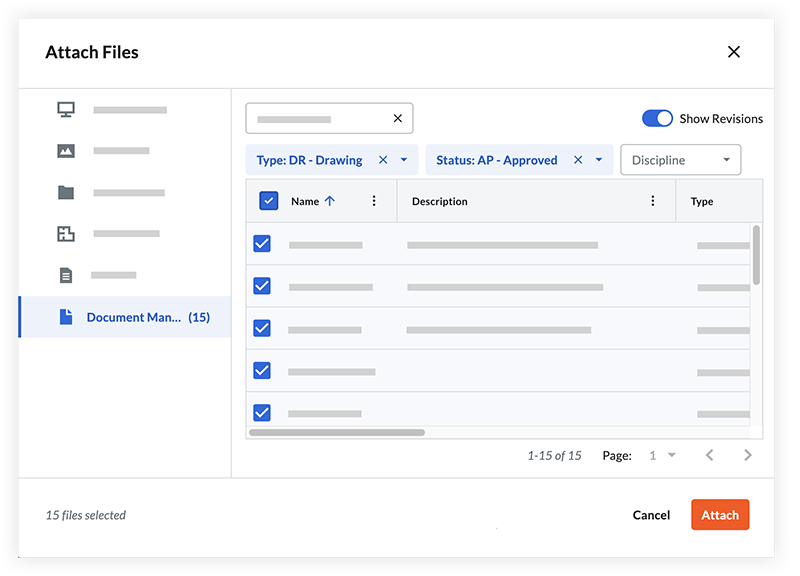
- Click Attach.
- The attached documents are shown in the Document Management tool data table.
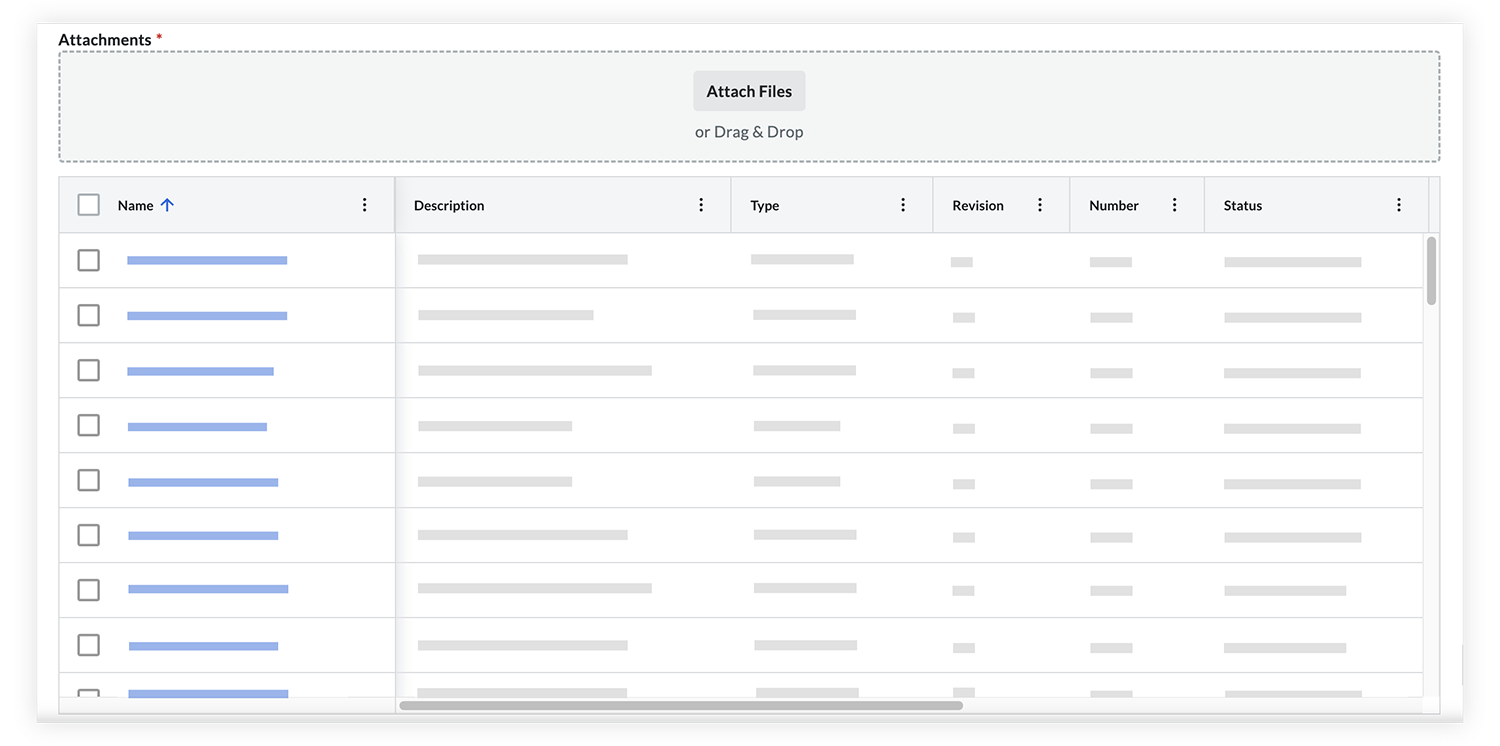
You can review or edit the attached documents as needed:- Click on a file name to open it in the viewer.
- If you need to remove any files:
- To remove one file, hover over the file and click the delete
 icon.
icon. - To remove multiple files, mark the tickbox next to each file and click the delete
 icon above the table.
icon above the table.
- To remove one file, hover over the file and click the delete
- When you're ready to save the correspondence item:
- For a new correspondence item, click Create & Issue or Save as Draft.
- If you edited an existing item, click Save.
Sending Emails with Document Management Files
The Correspondence tool allows you to automatically or manually send emails that include secure Document Management file links for users to view and download.
Automatic emails
Procore sends email notifications when certain actions are completed on correspondence items in the project's Correspondence tool. If the correspondence item has any document management files attached, links to those files are included in the email digest.
Manual emails
To manually transmit files from the Correspondence tool follow these steps:
- Navigate to the project’s Correspondence tool.
- Open the relevant correspondence item.
- Click the ellipsis
 icon
icon - Select Email.
- Fill in the email form, including attaching any document management files you want the user to access.
For information on how users can view or download attachments in a correspondence item and from correspondence emails, see View and Download Document Management Files in a Correspondence Item.

