Submit Documents in the Document Management Tool
Objective
To submit documents that have been uploaded to a project's Document Management tool.
Background
After documents have been uploaded and the necessary information has been completed, you can submit the documents so that they can be viewed and accessed on the Documents tab.
Things to Consider
- Required User Permissions:
- 'Standard' or 'Admin' level permissions to the Document Management tool with the 'Submit New Files' permission enabled on the permission group.
Note: If you have 'Admin' level permissions to the Document Management tool, you can view and submit any files that have been added to the 'Uploads' tab. Otherwise, you can only view and submit the files that you have uploaded.
- 'Standard' or 'Admin' level permissions to the Document Management tool with the 'Submit New Files' permission enabled on the permission group.
Prerequisites
Steps
- Navigate to the project's Document Management tool.
- You can submit documents from the table view or while you're in the document viewer:
From the Table
- Click the Uploads tab.
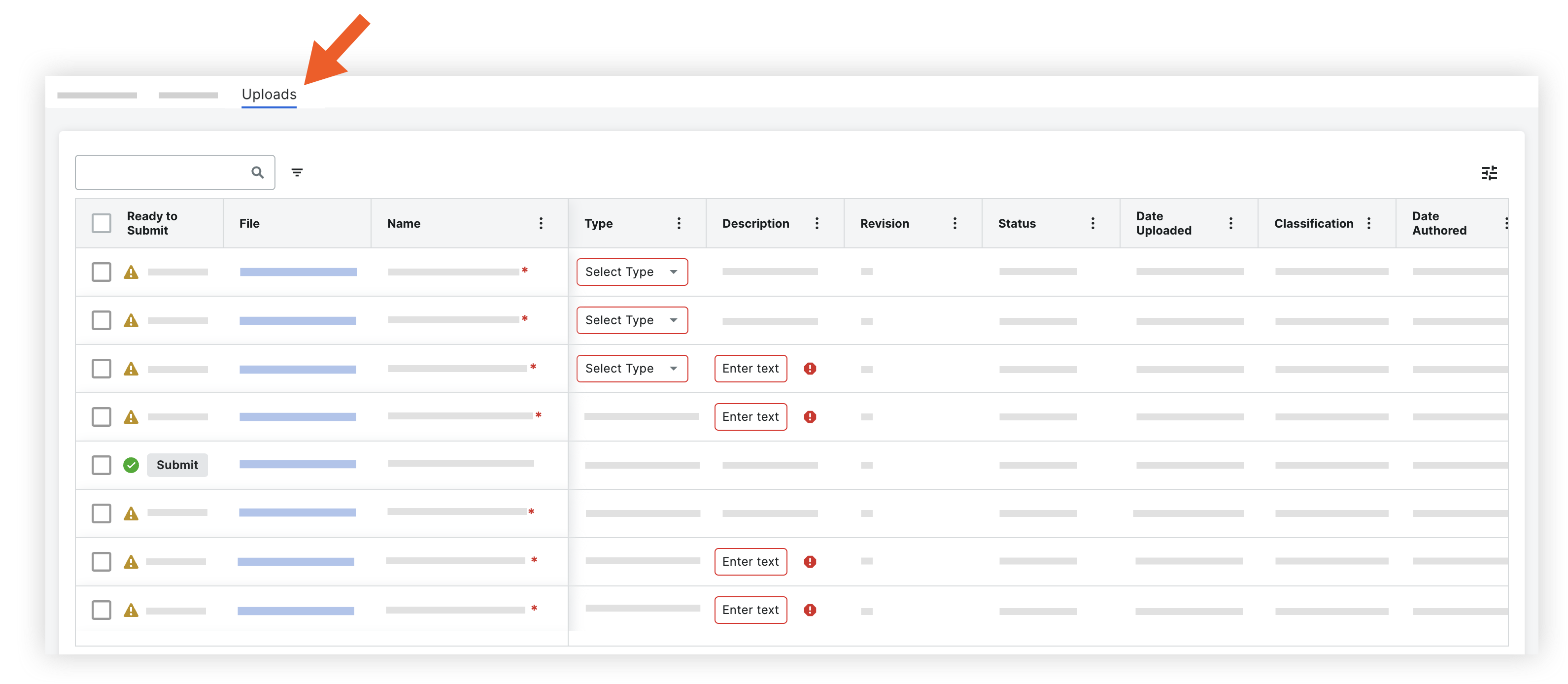
- Find the documents that you want to submit.
- You can submit one documents or multiple documents at a time:
- To submit one document, click Submit.
- To submit multiple documents, mark the tickbox next to each document and click the check icon.
- To submit all documents that have been completed, mark the tickbox at the top of the table and click the check icon.

From the Document Viewer
Tip
If you have just recently uploaded documents and the 'Uploads' window is still open, you can hover over the green check ![]() icon for a document and click Review to open it in the viewer.
icon for a document and click Review to open it in the viewer.
- Click the name of the document that you want to open in the viewer.
The document loads and the Information side panel opens. You can also click the info icon to open the panel.
icon to open the panel. - When you're ready to submit the document, click Submit.
The document will be submitted from the Uploads tab, and the viewer will automatically load the next document. You can use the arrows or drop-down menu at the top of the viewer to open a different document. - If you want to close the viewer and return to all documents, click Close.

