View a Project Level Equipment Entry
Objective
To view an equipment entry in the project’s Equipment tool.
Things to Consider
- Required User Permissions:
- 'Read Only' level permissions or higher on the project's Equipment tool.
- Additional Information:
- You may see equipment entries listed that were added from the project’s Site Diary to the Equipment Register.
- Some image attachments may include the option to view them in a map view based on the files' GPS coordinates. See Which Procore tools let me view digital image attachments in a map view?
Steps
- Navigate to the project’s Equipment tool.
- Click View next to the equipment entry you want to view.
This reveals the equipment entry’s General Information and Project Log sections.
View an Equipment Entry's Details
The Equipment Entry’s General Information displays the following details:
- Ownership: This field displays the type of ownership of the equipment item.
- Owner/Supplier: This field displays the owner or supplier of the equipment item.
- Equipment Category: This field displays the category of the equipment item (for example, earthmoving).
Note: These groupings are configured by an Admin on the Company level Equipment tool. See Configure Advanced Settings: Company Level Equipment Tool for more information. - Equipment Type: This field displays the type of equipment item.
Note: You can quickly filter by equipment types and know what type of plant induction to perform in the field. - Make: This field displays the manufacturer of the equipment item.
Note: These groupings are configured by an Admin on the Company level Equipment tool. See Configure Advanced Settings: Company Level Equipment Tool for more information. - Model: This field displays the model of the equipment item.
- Year: This field displays the year the equipment item was manufactured.
- Serial #: This field displays the serial # of the equipment item.
- Display Name: This field displays the name of the equipment item.
Note: The default equipment display name is set as the Make & Model. The display name can be updated or customised in Procore's web application. - Owner/Supplier: This field displays the owner/supplier of the equipment item for rented or subcontractor equipment on the project.
- Description: This field displays relevant information about the equipment item.
- Attachments: This section includes any relevant files or photos; click the attachment link to download the information.
Under 'Project Log', you can view the following information:
- Induction #: This field displays the number assigned to the equipment during the induction.
Note: Induction #'s typically correspond directly to the equipment tag applied to the item of equipment on site. This number is intended to simplify the process of identifying the equipment in the field while using a mobile device. - Status: This field displays the status of the equipment.
- Arrival Date: This field displays the arrival date of the equipment.
- Removal Date: This field displays the removal date of the equipment. See Remove Equipment from Site (iOS).
- Responsible Contractor: This field displays the responsible contractor that was provided on the induction inspection during the equipment induction process.
Maintenance Records
To view and manage a log of all maintenance records associated with the equipment entry, follow the steps below:
- Click the Maintenance Records tab.
- Enter the equipment item’s “Last Service Date” and “Next Service Date”.
- Click Save.
- To delete a maintenance record, click the rubbish bin icon next to the desired line item.
Inspections
To view a list of all inspections associated with an equipment item, follow the step below:
- Click the Inspections tab.
This reveals a list of all inspections associated with the equipment item added by an Inspections tool ‘Standard’ or ‘Admin’ user through the Equipment tool. For more information, see Create an Inspection (iOS). You will only be able to view inspections that you have permission to access.


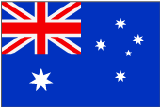 The (Legacy) Equipment tool was developed specifically for use by Procore customers in Australia and New Zealand. For documentation, visit the
The (Legacy) Equipment tool was developed specifically for use by Procore customers in Australia and New Zealand. For documentation, visit the