Export a Subcontractor Payment application from the Progress Billings Tool
Objective
To export a subcontractor payment application to a supported file format from the Progress Billings tool.
Background
If you want to download a digital copy of a subcontractor payment application, you can choose to export the payment application in a PDF or CSV file format. You can also download a PDF with any selected attachments in a ZIP file or as a single PDF.
Things to Consider
Prerequisites
Steps
- Navigate to the project's Progress Billings tool.
- Click the Subcontractor tab.
- Locate the payment application to work with.
- Click the Payment application # link to open the payment application in the project's Commitments tool.
- Click the Export button and choose one of these options:
- PDF. Opens a PDF copy of the payment application in a new browser window. You can use the download and print controls in this window as needed. See PDF.
- PDF Attachments. Choose this option and then select these options to receive a PDF copy of the payment application by email. You also have these options in the 'Select, Order and Download Files' menu:
- To include all of the listed items, mark the Select All to include all available attachments.
- To include the certain item(s), mark the desired boxes to include a 'Procore Cover Sheet' and any listed attachments. Note: These are the attachments that have been added to the 'Attachments' section of the payment application. This menu does NOT list items added to the payment application's Related Items tab.
- To change the order that the attachments are added to a PDF, click the grab bar pictured below and move the attachment(s) into the desired order.
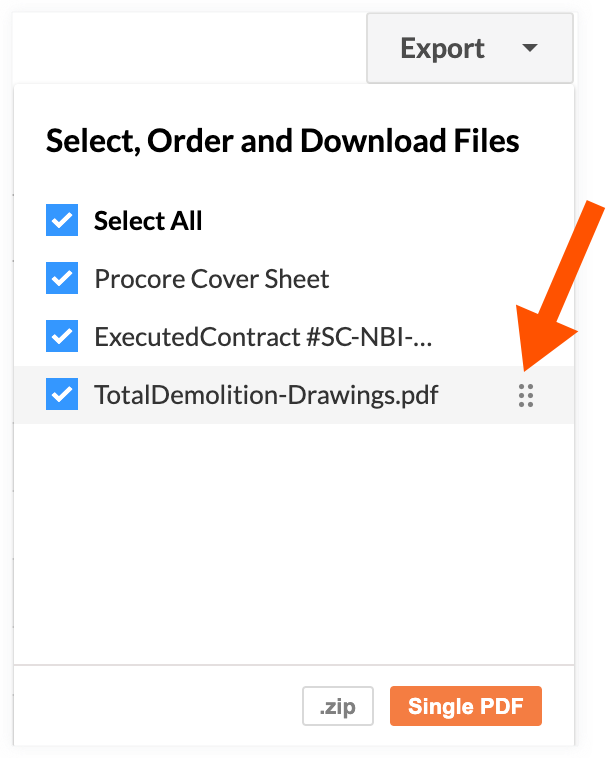
- Select the desired format:
- .ZIP. Click this option to receive the payment application and attachments in a ZIP file.
- Single PDF. Click this button to receive the payment application and attachments in a single PDF file.
When you select either one of these formats, a GREEN banner appears to notify you that an email will be sent to you when the files are ready.

- Select the desired format:
- CSV. Downloads a Comma Separated Values file named 'payapp.csv' to your browser's specified Download location on your computer. See CSV.
Examples
The illustrations below show you an example of each option.
Example
The illustration below shows the PDF version of the payment application.
Example - Document Summary Sheet
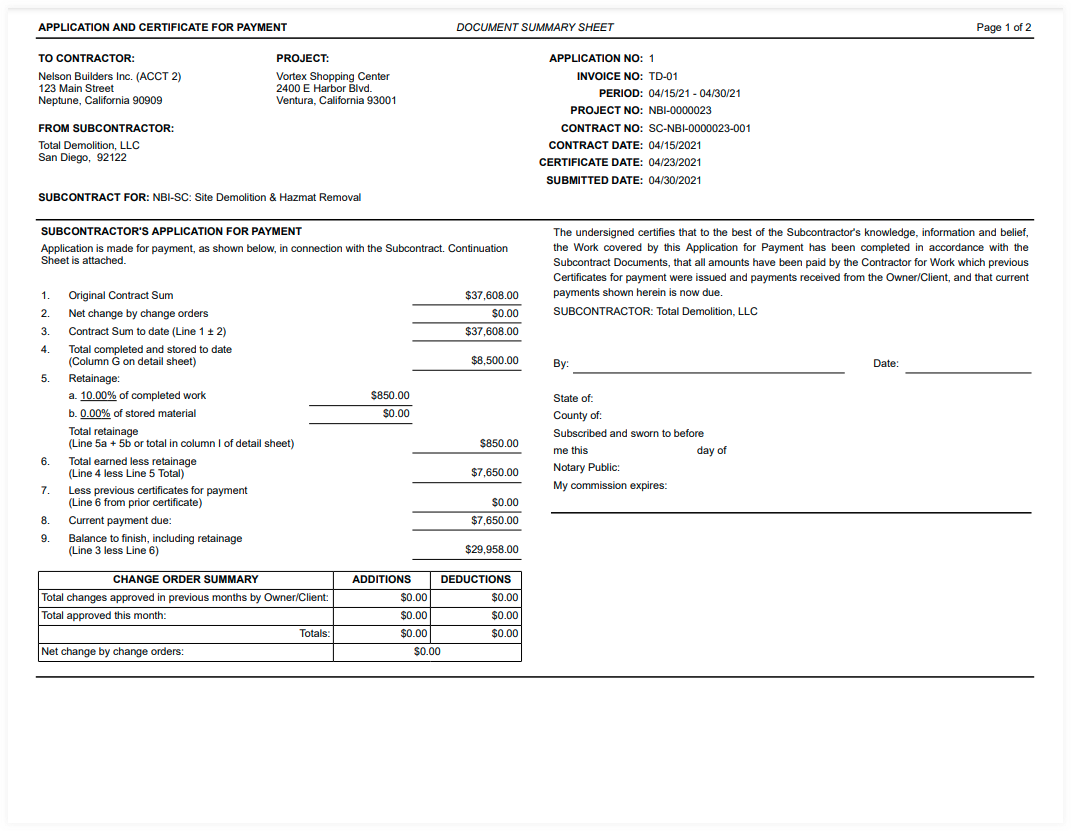
Example - Document Detail Sheet
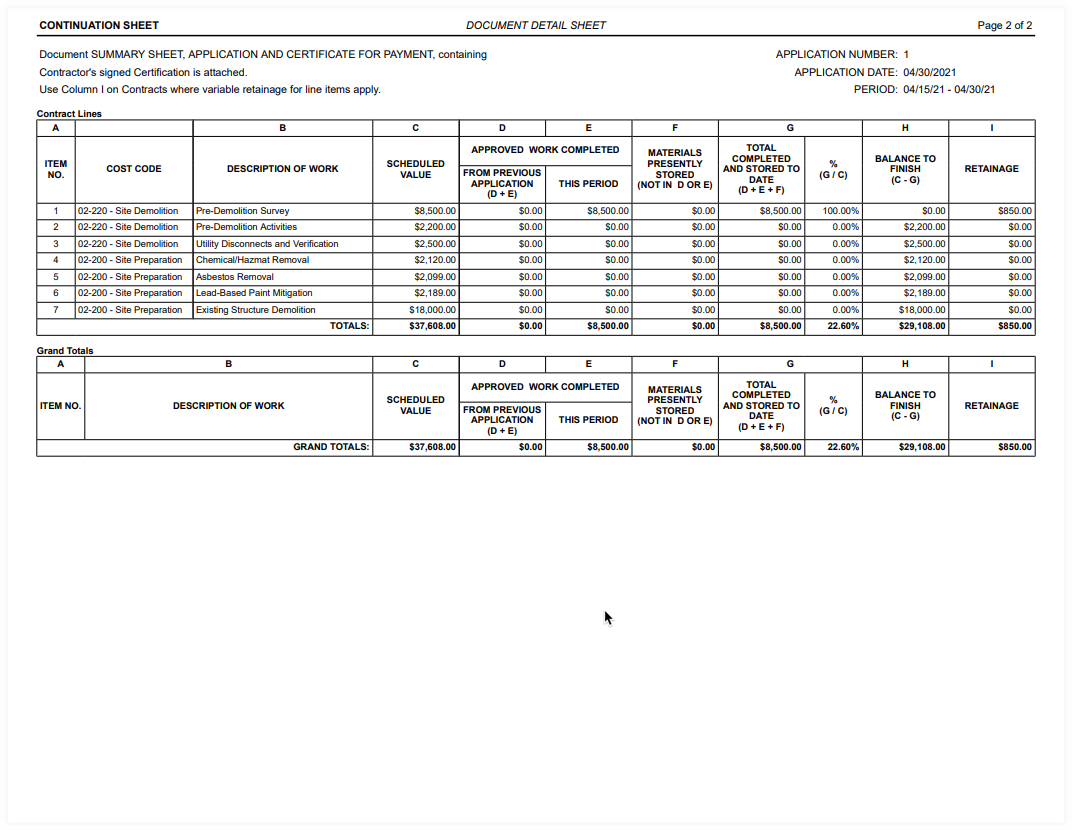
CSV
Example
The illustration below shows the CSV version of the payment application.
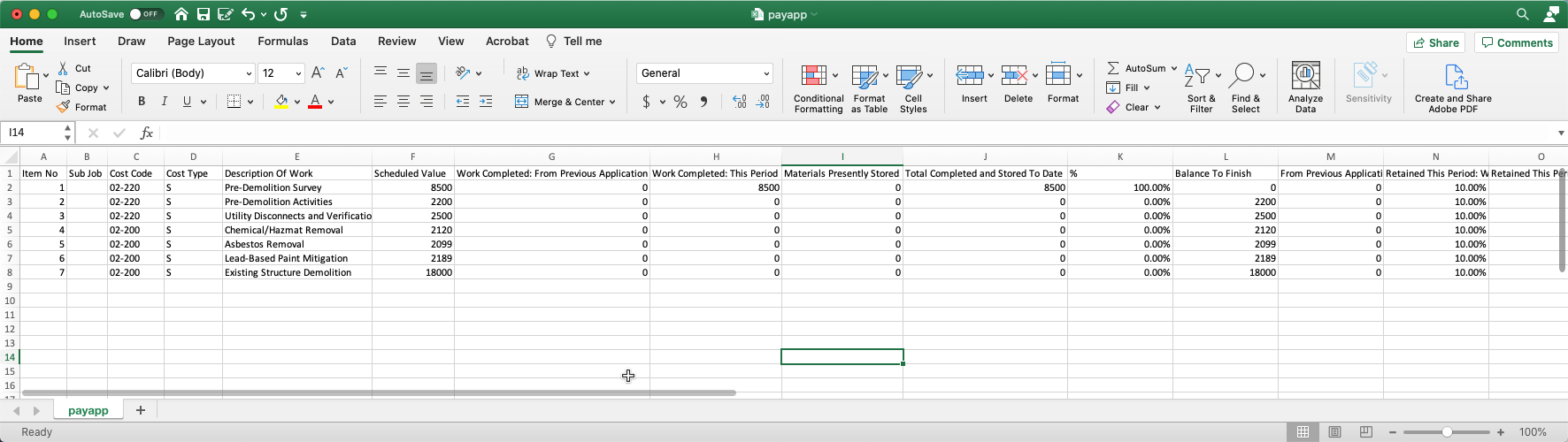


 When your company applies the 'Owners English' or 'Speciality Contractors English' point-of-view dictionary, you'll see different tool names and term changes in the user interface. Learn
When your company applies the 'Owners English' or 'Speciality Contractors English' point-of-view dictionary, you'll see different tool names and term changes in the user interface. Learn