(Beta) Set or Release Retention on a Subcontractor Payment application from the Progress Billings Tool
Objective
To set or release retention for line items on a subcontractor payment application with the Progress Billings tool.
Background
Things to Consider
- Required User Permissions:
- To set and release retention when editing a payment application before, during or after the current billing period, 'Admin' level permissions on the project's Commitments tool.
- OR
- To release retention when editing a payment application during the current billing period only, 'Standard' level permissions on the project's Commitments tool and you must be the designated 'Invoice Contact' on the contract. Payment application contacts are automatically added to the 'Private' drop-down list on the contract. If you have these permissions, see these tutorials: Send an 'Invite to Bill' to a Payment Application Contact and Submit a New Payment application as a Payment Application Contact.
OR - Read about the alternative permissions option: Show/Hide
- Some Procore customers choose to grant external users access permissions to the project's Commitments tool to allow them to create payment applications. The following options is available, but NOT recommended:
- 'Read Only' level permission on the project's Commitments tool and designated as an 'Invoice Contact' on the purchase order or subcontract. If users are granted these permissions, they have permission to modify the retention amount to release on a payment application before a billing period's 'Due Date'.
- Some Procore customers choose to grant external users access permissions to the project's Commitments tool to allow them to create payment applications. The following options is available, but NOT recommended:
- Additional Information:
- For customers in Australia
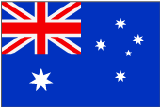 , you can also manage withholding using the sliding scale retention feature. To learn more, see What is sliding scale retention?
, you can also manage withholding using the sliding scale retention feature. To learn more, see What is sliding scale retention? - To learn how to create a payment application to release retention as a final payment, see Create a Subcontractor Payment application for Release of Retention.
- For customers in Australia
Prerequisites
Steps
Place the Payment application BOQ in Edit Mode
- Navigate to the project's Progress Billings tool.
- Click the Subcontractor tab.
- In the table, locate the subcontractor payment application to edit.
- Click the Payment application # link to open it.
- Scroll to the Bill of Quantities section.
- Click Edit in the lower right corner of the 'Bill of Quantities' section.


 When your company applies the 'Owners English' or 'Speciality Contractors English' point-of-view dictionary, you'll see different tool names and term changes in the user interface. Learn
When your company applies the 'Owners English' or 'Speciality Contractors English' point-of-view dictionary, you'll see different tool names and term changes in the user interface. Learn