Upload a Project Programme File to Procore's Web Application
Objective
To upload a programme file in the Procore web application using the project's Programme tool.
Things to Consider
- Required User Permissions:
- 'Admin' level permissions on the project's Programme tool.
- Additional Information:
- Project programmes cannot be edited in Procore. The only field that can be edited within Procore is the 'Percent Complete' field from a mobile device, see 'How do I allow users to update the 'Percent Complete' field in the Programme tool?'. Project programmes must always be updated in the third-party software application (e.g., Microsoft Project, Asta Powerproject, etc.) and then uploaded into Procore again.
- If you are using a file-based programme software like Microsoft Project or Asta and have a Windows computer, Procore recommends that you update your programme through Procore Drive. See Integrate a Microsoft Project Programme using Procore Drive.
Note: Any file-based programming software will work with Procore Drive! - If you are using Primavera P6 and have a Windows computer, Procore recommends that you update your programme through Procore Drive. See Integrate a Primavera P6 Programme using Procore Drive.
Important
If you are uploading an updated project programme into Procore via the project level Programme tool, make sure to use the same file name that was previously uploaded. This way the information in the Programme Change Request History section will NOT be cleared. In addition, this will help ensure you do not have duplicate Lookahead Programme Activities.
Steps
- Navigate to the project's Programme tool.
- Click the Configure Settings
 icon.
icon. - Click
File Management. - Choose Import Filters options: Filters allow you to specify which files will be automatically imported via Documents or Procore Drive.
To allow any file to be imported, leave filters empty.
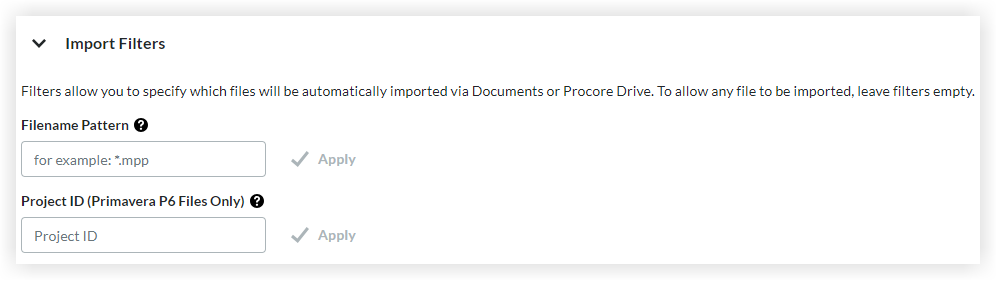
- Upload your programme the following ways:
- Upload via Browser
- Upload files via Procore Drive
Note: To download Procore Drive, click the ellipsis icon and click Download Procore Drive.
icon and click Download Procore Drive.
Upload via Browser
- Click Upload via Browser.
- Click My Computer to upload files from your computer.
OR
Click Documents to upload files from Procore Documents. - Scroll to the bottom of the page and click Update.
Note: When the upload is complete, a green confirmation banner will appear. - Verify that your programme is uploaded as expected.
Note: Use the table filter and the ellipsis
and the ellipsis icon for table configuration and column adjustments.
icon for table configuration and column adjustments. - Optional: In the Programme Filename Pattern, enter the filename pattern you would like to have automatically uploaded to the Programme tool. For example, if you prefix your programme file with the date (e.g. 07-26-17_Construction Programme.mpp), you can use the asterisk (*) symbol to denote that piece of the filename that will change. For example, you would enter*_Construction Programme.mpp into the Programme Filename Pattern field.
- Important! Enter the exact or partial name of your programme file in the "Programme Filename Pattern" field. For example, you would enter "Construction Programme.mpp" into this field. Uploaded files into documents matching this exact filename pattern will be automatically updated into the Programme tool.
- Tip! When multiple users are accessing the programme file and you're making changes to the file from the Documents tool, it is recommended that you check out the file so the team members don't overwrite your programme changes as you're uploading.
- Use the table filter
 and the ellipsis
and the ellipsis icon for table configuration and column adjustments.
icon for table configuration and column adjustments.
Procore Drive
- Launch Procore Drive on your computer.
- Log in Using your Procore Credentials.
- Select your company and project from the drop-down menus.
- Select the Programme tab.
- Click Upload Programme.
Notes: If the project programming preference is currently configured for a 'Primavera Integration', click the Programme File Integration from the drop-down menu.
After the initial upload and you subsequently proceed to update the programme file you will do it through Procore Drive by clicking “Launch Programme” and that will open the programme file in its native application (e.g. Microsoft Project, Phoenix or Asta Powerproject). - Browse your local file system and select the appropriate Microsoft Project, Phoenix or Asta Powerproject file (*.mpp, *.pp, *.ppx, etc).
- Click Open.
- Verify that you can see your programme and all of its data under your project’s Programme tool.
Note: After you upload your initial programme, Procore will now manage that file and save that version in the Documents tool in a locked folder called 'Schedules'. This folder is only accessible to Document tool Admins and serves the purpose of version control and an audit record. See Update the Procore Project Programme via Procore Drive (Microsoft Project, Asta, Phoenix). - Use the table filter
 and the ellipsis
and the ellipsis icon for table configuration and column adjustments.
icon for table configuration and column adjustments.

