View a Programme Task
Objective
To view a programme task using the Project level Programme tool.
Things to Consider
- Required User Permissions:
- 'Read Only' or higher permissions to the Programme tool.
- Prerequisites:
- Upload a project Programme to Procore, see Upload a Project Programme File to Procore's Web Application.
Steps
- Navigate to the project's Programme tool.
- Locate the programme task you want to view. See Search and Filter for Programmed Tasks.
- Click the name of the programme task. You will see the following information for the programme task:
Note: In order to view a programme task in this view you must already have a project Programme uploaded in Procore. Viewing a programme task that was uploaded manually shows a different view.
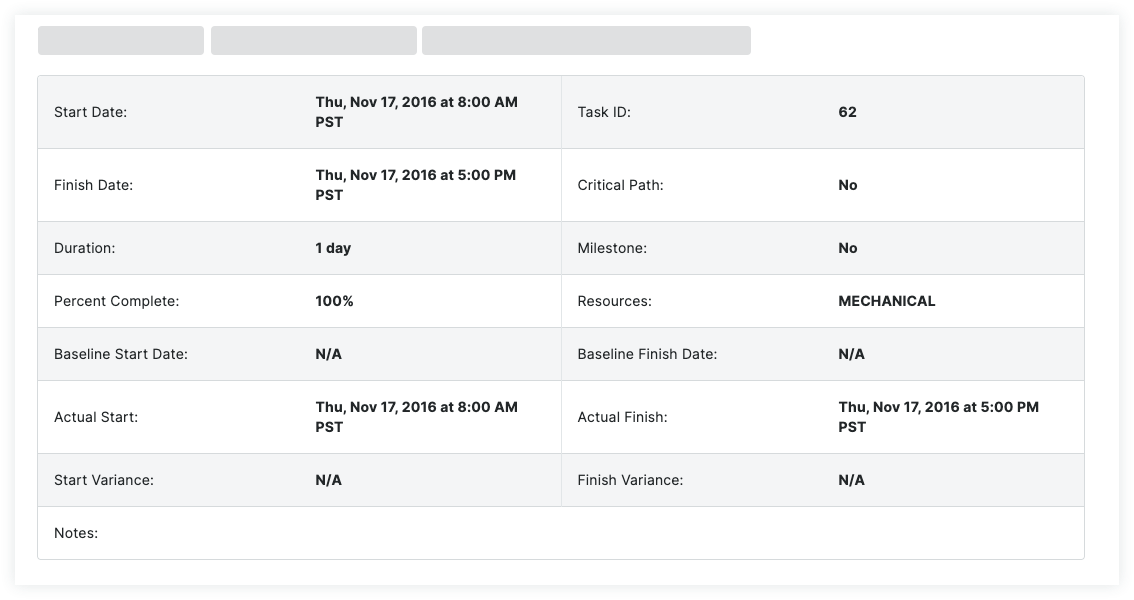
Note
To see more detailed descriptions for each field, see https://support.microsoft.com - Available Fields Reference for Microsoft Project and
https://support.microsoft.com - Available Fields Reference for Microsoft Project and  https://docs.oracle.com - Activities Fields for Primavera P6.
https://docs.oracle.com - Activities Fields for Primavera P6.-
Start Date: The date that the task was programmed to start on.
-
Finish Date: The date that the task is programmed to finish on.
-
Actual Start Date: The actual start date for the task.
-
Start Variance: The difference between the baseline start date and the programmed start date.
-
Baseline Start Date: The originally planned start date for the task.
-
Actual Finish Date: The actual finish date for the task.
-
Finish Variance: The difference between the baseline finish date and the programmed finish date.
-
Baseline Finish Date: The originally planned finish date for the task.
-
Duration: The length of time programmed for the task.
-
Percent Complete: The percentage of the task that is complete that was set in Microsoft Project, Primavera or another integrated programme software.
Note: When a new programme is uploaded, the percent complete will be overwritten to match the native programme file. -
Task ID: The numerical value assigned to identify the task.
-
Critical Path: Displays whether or not the task has been set as "Critical Path" in Microsoft Project, Primavera or another integrated programme software.
-
Milestone: Displays whether or not the task has been set as "Milestone" in Microsoft Project, Primavera or another integrated programme software.
Note: Milestones can only be set through Microsoft Project, Primavera or another integrated programme software; you can not set milestones in Procore. -
Resources: Displays any resources affiliated with the task.
-
4. Request a Programme Change for this Task: See Request a Programme Change.
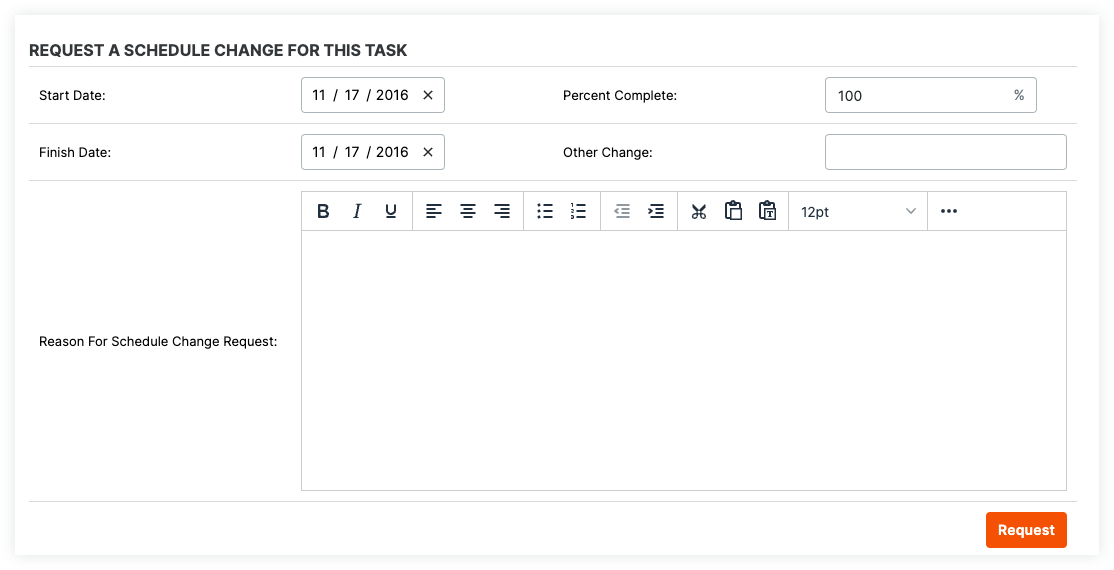
-
Programmed Change Request History: Displays any change request history for the task. See Request a Programme Change.
-
Programmed Change History: Displays any changes made to the task by team members in Microsoft Project.
Note: The Microsoft Project add-in must be enabled to see change history. -
Related Items: Displays any items related to the task set by the Programme tool 'Admin' user.
-
Emails: View or compose emails related to the the programme task.
-
Notes: This field will appear on a programme tasks' view page on imported programme files that include notes.
Note: This field is NOT available in all programme software that integrates with with Procore.

