Forward a Submittal for Review
Objective
To forward a submittal item to a user outside the workflow for review.
Background
This feature lets you forward a submittal to someone outside the original workflow for additional information
Example
Typically, after creating a submittal item and adding members to the workflow, an architect reviews it first, followed by a project engineer. However, for this submittal, the architect wants a structural engineer to review it first and then pass it to the project engineer. The architect can use the steps below to forward the submittal to the structural engineer, which adds them to the workflow to capture their response in Procore.
Things to Consider
- Required User Permissions:
- 'Standard' level permissions or higher on the project's Submittals tool and the current Action Required By for the submittal.
- Prerequisites:
- The 'Allow Approvers to Add Reviewers to Their Step in the Workflow' configuration setting must be enabled. This setting is enabled by default in Procore. See Configure Advanced Settings: Submittals Tool.
- Additional Information:
- The submittal's status must be 'Open'.
- If a user has already been added to the submittal's workflow, you will not be able to forward the submittal to that user. They can respond to the submittal in the order specified by the submittal's workflow.
- If you forward a submittal to another user, you must wait for them to submit their response before you can respond. After they respond, the ARB will be shifted back to you and you will have the option to either (1) respond to the submittal or (2) forward it to another user for their review.
- If a submittal is forwarded to you by a member of the submittal's workflow, you cannot forward the submittal to another user.
Prerequisites
Optional: Review Submittal PDF Attachments
Steps
- Navigate to the project's Submittals tool.
- Click View next to the submittal to forward.
- Review the submittal's information and any included attachments.
Note
Any PDF attachments that you added markups to in Procore are with your response automatically. See Review Submittal PDF Attachments. - Under Submittal Workflow, click Respond.
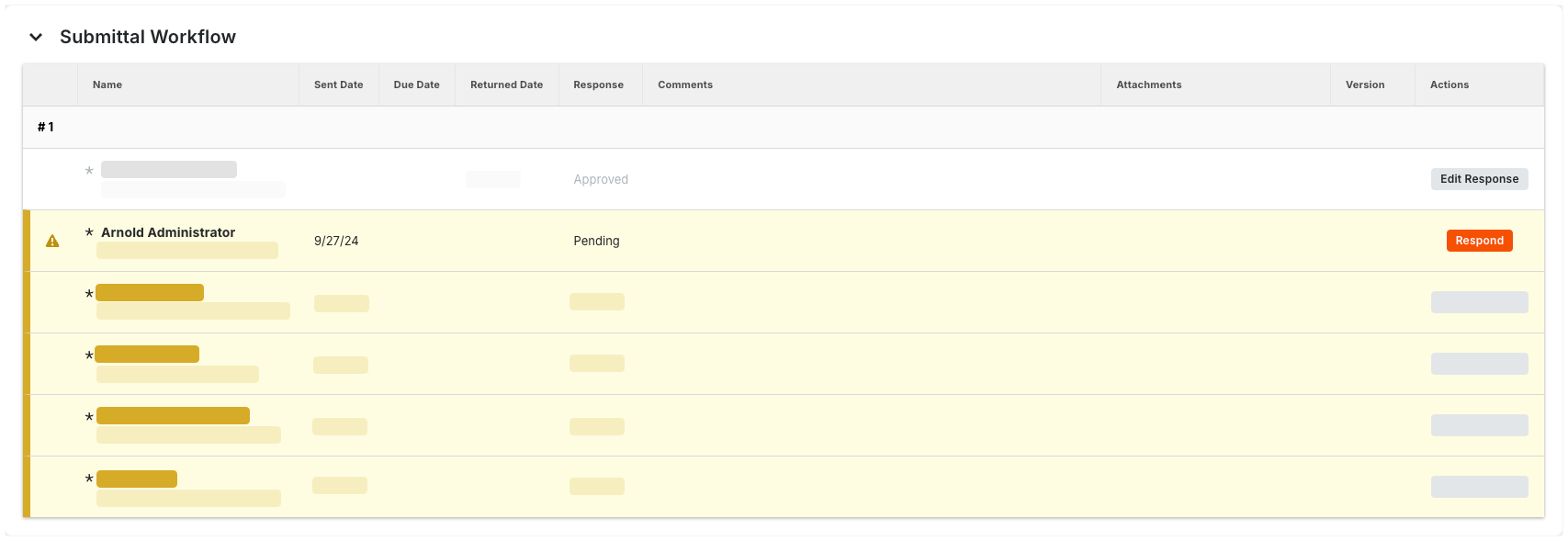
- Optional. Click Attach Files to open the Attach Files window. If the corresponding tool (*) is enabled on the project, choose from these options:
- My Computer. Upload files from your computer or network.
- Photos*. Select a photo album to attach from the drop-down menu. To learn more, see Photos.
- Documents*. Select the documents to attach. To learn more, see Documents.
- Forms*. Select the template to attach. To learn more, see Forms.
Example
This example shows the My Computer page of the Attach Files window.

- Click Attach.
The attachments appear in the Attach Files to Send to the Next Reviewer window.
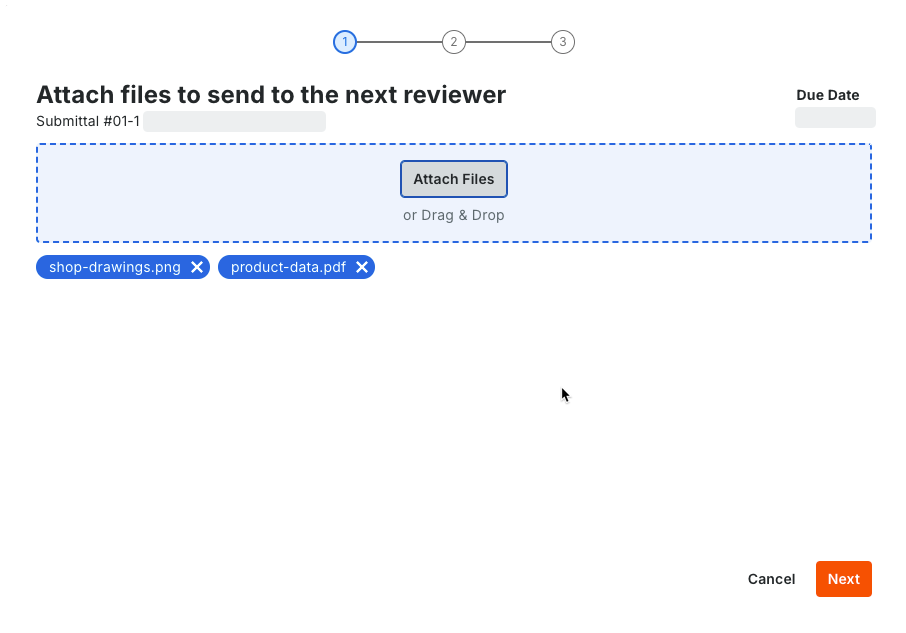
- Click Next.
- In the Respond window, click Forward for Review. This link is only visible if you are the Action Required By reviewer.

- Add the following information:
- Forward To. Select the user you want to forward the submittal to.
Note: To appear as a selection in the list, the user must be added to the Project level Directory tool. See Add a User Account to the Project Directory. - Return By. Select the date by which the reviewer must respond to the submittal.
Note: The date you select must be on or before the due date for your response. - Comments. Optional. Enter any comments you want to send to the reviewer.
- Attach Files. Optional. Add any files you want to send to the reviewer.
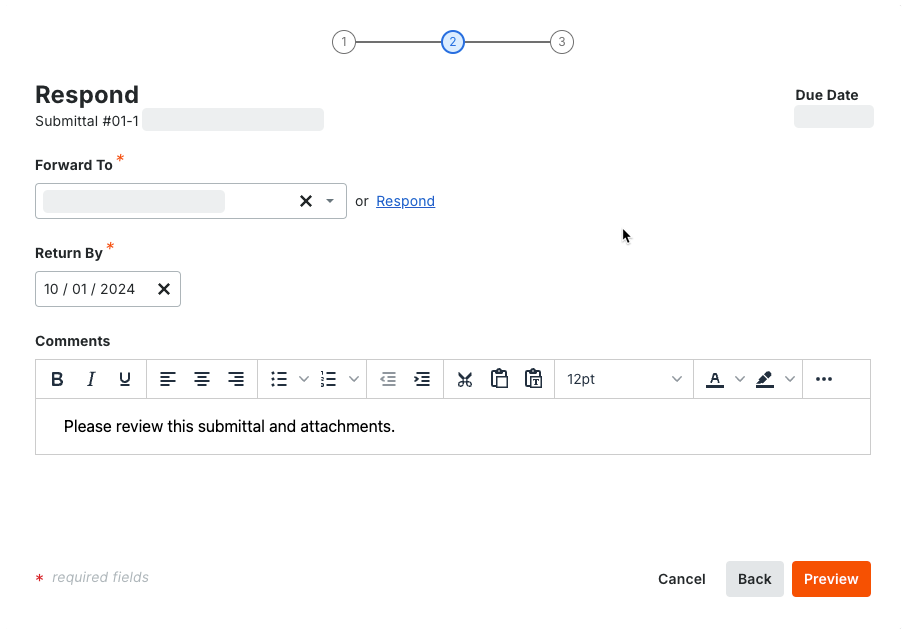
- Forward To. Select the user you want to forward the submittal to.
- Click Preview to review the information.
- Click one of the following options:
- Click Forward to forward the submittal to the user you selected.
- Click Back if you need to change any information you added.
- Click Cancel to close the window and return to the submittal's page. Note: Any information you added before closing the window won't be saved.

The system automatically adds the user to the 'Submittal Workflow' table and sets them as the Action Required By. Their name will be added to the same workflow step as the approver who forwarded the submittal to them.
Notes:
- The reviewer will receive an email notification from Procore letting them know action is required.
- The system changes the response of the approver who forwarded the submittal to 'Forwarded for Review'.

