Approve or Reject a Variation in Portfolio Financials
Objective
To approve or reject a variation in the Contract Room of Portfolio Financials.
Background
The Contract Room is a shared portal where vendors can submit variations and payment applications directly to the project team for approval throughout the duration of the project. The Variations tab of the Contract Room is where variations can be added, managed and reviewed.
Things to Consider
- Required User Permissions:
- 'Limited' access to the project or higher.
Note: Users with 'Limited' permissions must have access to the contract the variation is associated with.
- 'Limited' access to the project or higher.
- Additional Information:
- The approval process may look different if your organization has the 'VAR approvals' feature enabled for your account.
Video
Steps
To approve a variation:
- Navigate to the relevant Contract Room by clicking the name of the cost item in the project's Cost Tracker.
Note: Cost items with a Contract Room are marked with a ribbon icon.
icon. - Click the Variations tab.
- Click the variation you want to review.
- Under 'Approval Needed', click Approve.
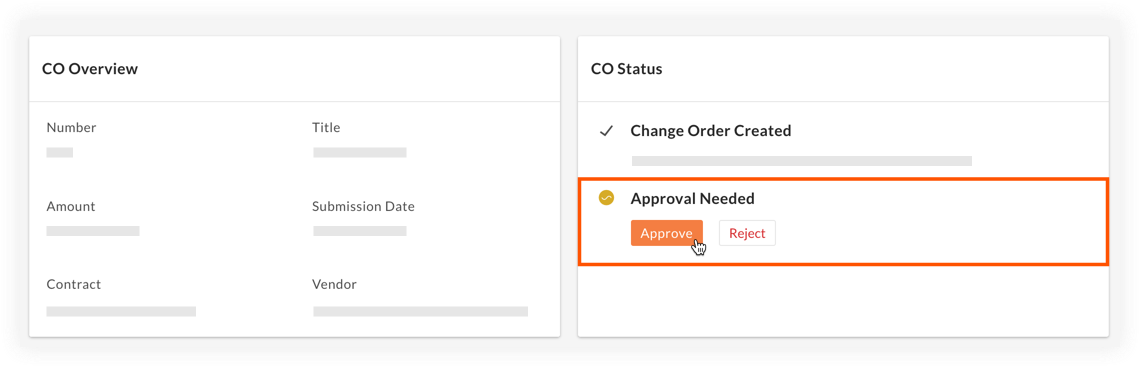
- Complete the following information:
- Date: Confirm the date of the approval.
- Reason: Click the drop-down menu to select a reason for the approval.
- Notify: Mark the checkbox if you want to notify the vendor of the approval.
- Click Approve.
To reject a variation:
- Navigate to the relevant Contract Room by clicking the name of the cost item in the project's Cost Tracker.
Note: Cost items with a Contract Room are marked with a ribbon icon.
icon. - Click the Variations tab.
- Click the variation you want to review.
- Under 'Approval Needed', click Reject.
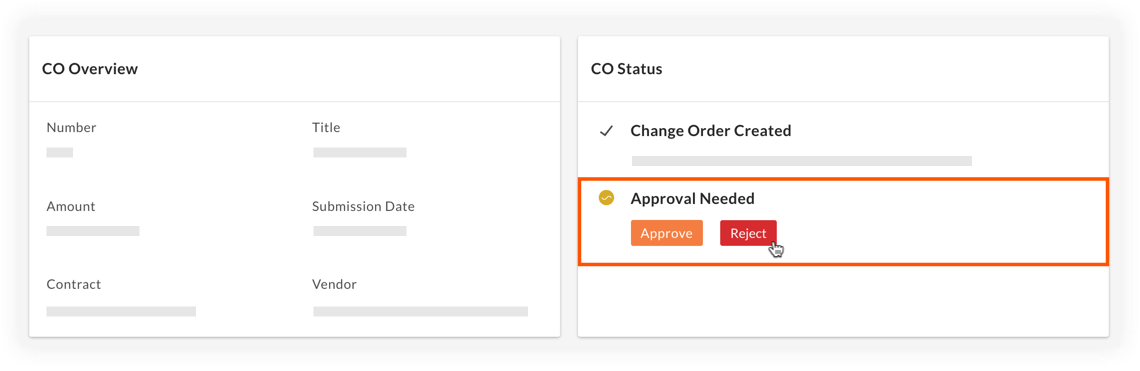
- Complete the following information:
- Date: Confirm the date of the rejection.
- Optional: Reason: Enter a reason for the rejection.
- Click Reject.
Note: The vendor will be notified that the variation was rejected.

