Timesheets: Multi-Tier Approval for Timekeeping
This announcement represents a single point in time. Future releases may impact the information below.
Feature Announced: Monday, January 25, 2021 / Feature Released: Wednesday, February 10, 2021
Timesheets: Multi-Tier Approval for Timekeeping
To provide companies with a more robust approval process for timekeeping, Procore is pleased to announce the release of a multi-tier approval for the Timesheets tool. Prior to this update, Procore's timekeeping tools provided a simplistic, 1-step approval process that only allowed companies to track timecards as 'Approved' or 'Unapproved' and lacked granularity that is often needed when managing hundreds of timecards a day. With the addition of two new statuses, companies can better track and manage the progress of their timecards and control who can perform certain actions at various status states.
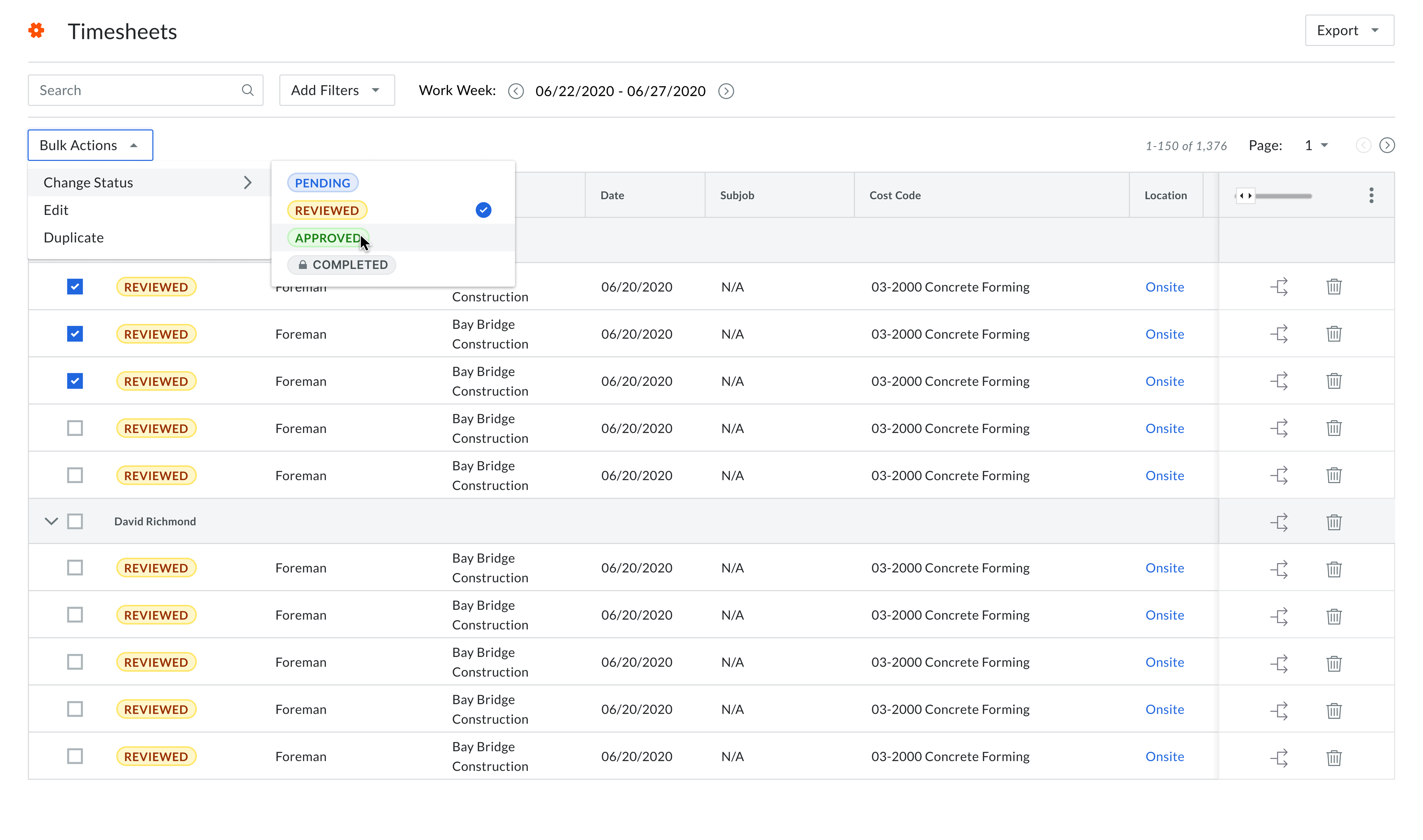
What does each status mean?
Why is this important?
This new feature provides users with these benefits:
-
Improved Visibility. Users with permissions to the Timesheets tool can now gain a better understanding of the state of your company and project timecard entries—to identify which entries need attention for reviews and approvals.
-
Greater Accuracy. The new statuses provide more verification checkpoints between the time an entry is submitted and when it’s processed into your third-party payroll system—to ensure mistakes are caught earlier in the review process. Payroll administrators can feel more confident about the accuracy and completeness of timecard entries.
What is included?
The following new features are included in this release:
-
New granular permission for the Timesheets tool. You can now assign users with 'Read Only' and 'Standard' level permissions on the Project level Timesheets tool a new 'Review & Edit Timesheets' granular permissions using a permission template. This provides users without 'Admin' level permissions with the ability to review and modify timesheets. See Grant Granular Permissions in a Project Permissions Template. If you will be configuring user permissions for multi-tier approvals, please read How do I configure user permissions for multi-tier approvals with timekeeping?
-
New 'Reviewed' and 'Completed' Statuses. In addition to the existing 'Pending' and 'Approved' statuses, Procore has added the 'Reviewed' and 'Completed' status. To learn more, see Edit a Timesheet, Review a Timesheet and Approve a Timesheet. Note that the 'Completed' status is only available in the Company level Timesheets tool. See Approve a Timecard Entry in the Company Level Timesheets Tool.
-
New 'Date' column for 'Individual Entries.' You can also use this same approval process for any 'Individual Entries' on your project. 'Individual Entries' are timecards and timecard entries collected with the My Time mobile app, the Company level Timecard tool and the 'Timecard Entries' collected in your project's Site Diary tool.
What does the multi-tier approvals process look like?
The workflow diagram below shows you the multi-tier approval process in the Project level Timesheets tool.
See Also
- Grant Granular Permissions in a Project Permissions Template
- Edit a Timesheet
- Review a Timesheet
- Approve a Timesheet
- Approve a Timecard Entry in the Company Level Timesheets Tool
- How do I configure user permissions for multi-tier approvals with timekeeping?
If you would like to ask questions or share any feedback, please contact support@procore.com.

