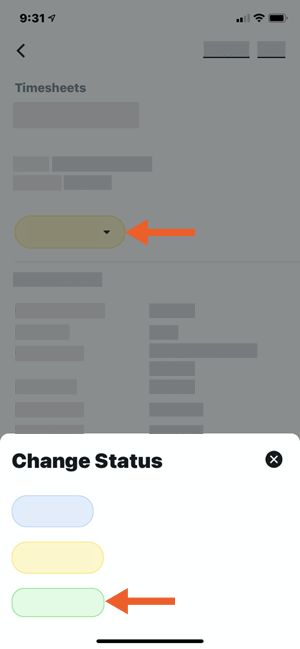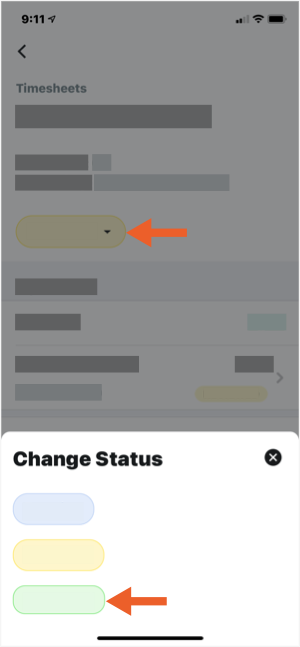Depending on your project's business process, your employees and workers might be responsible for submitting their own timecards and timecard entries or your foreman/super managers may choose to create timecard entries on behalf of their crew. The next step is to verify the timesheet's data for accuracy and completeness. Typically, this first-tier approval is completed by a foreman or site manager who changes the timesheet's status to 'Reviewed'.
The next tier in the approval process is for a project manager (or another project executive) to approve the entries to ensure readiness for payroll—Do the hours submitted look accurate? Was 'Overtime' applied properly? Are the hours logged to the appropriate cost code? The steps below show you how to approve a timesheet.