Edit Your Company's Timesheets in Bulk
Objective
To edit employee timecard entries for a single project using Bulk Actions menu in the Company level Timesheets tool
Background
If your company has a large number of timesheets, you might want to occasionally make bulk edits to all or some of your employee's timesheets. For example, you might need to change the Time Type on a group of timesheets from 'Regular Time' to 'Double Time' or to adjust the 'Start Time' or 'Stop Time' for multiple employees. To do this, use the Edit option in the Bulk Actions menu in the company's Timesheets tool.
Things to Consider
- Required User Permissions:
- To bulk edit timecard entries in the 'Pending', 'Reviewed' or 'Approved' status, 'Admin' level permissions on the company's Timesheets tool.
AND - To bulk edit timecard entries in the 'Pending' or 'Reviewed' status in the Company level Timesheets tool, 'Admin' level permissions on the project's Timesheets tool.
OR - To use the Bulk actions menu to edit, duplicate, or change the status of a timecard entry from 'Pending' to 'Reviewed', 'Read Only' or 'Standard level permissions on the Project level Timesheets tool with the Review & Edit Timesheets granular permission on your project permissions template. Although you can see the 'Approved' menu option, when you hover your mouse cursor over that option you will see a message that you do not have sufficient permissions to change items to the 'Approved' status.
- To bulk edit timecard entries in the 'Pending', 'Reviewed' or 'Approved' status, 'Admin' level permissions on the company's Timesheets tool.
- Important:
- When you edit a signed timecard entry, Procore removes the signature. The employee must sign it again. See Sign a Timesheet (Android) and Sign a Timesheet (iOS).
- Zero (0) hour entries are supported. This provides your team with the flexibility it needs to enter time off and per diem.
- Additional Information:
- 'Approved' timecard entries:
- Cannot be edited in the project's Timesheets tool.
- Can only be marked as 'Completed' in the Company level Timesheets tool. Once a timecard entry has been marked as completed, edits are not permitted at the project or company level. See Edit a Timecard Entry in the Company Level Timesheets Tool.
- 'Approved' timecard entries:
- Limitations:
- Currently, you can only edit timecards that belong to the same project.
Prerequisites
Steps
- Navigate to the company's Timesheets tool.
- Select the time period by clicking the arrows next to the Work Week label.
- Mark the tickbox next to the timesheet(s) to work with.
Important
The time entries you select must be from the same project to continue with the next steps. - Click Bulk Actions and choose the Edit option.
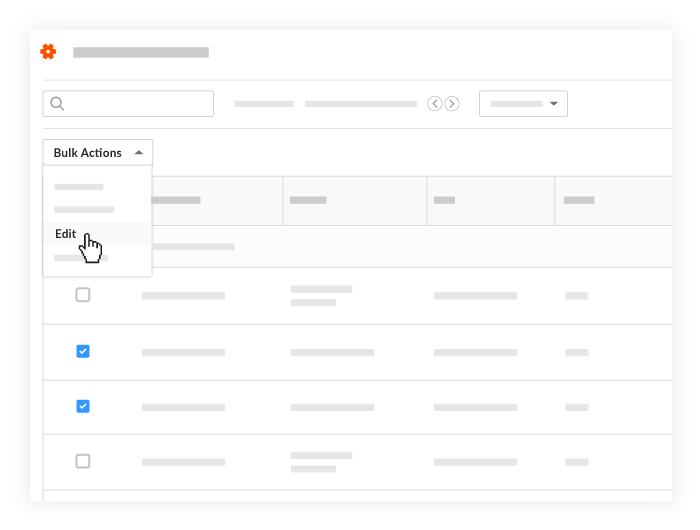
Notes
- In your environment, some of the fields below might be configured to be required, optional, or hidden. See Which fields in the Timesheets tool can be configured as required, optional, or hidden?
- To learn how to adjust the time entry settings for future timesheets on Procore projects, see Configure Advanced Settings: Project Level Timesheets.
- Start Time. Select the desired start time for the shift.
- Stop Time. Select the desired stop time for the shift.
- Total Time. Enter the total time your company's Timesheets tool is configured for entry of hours worked.
- Time Type. Select the time type. To learn about adding time types, see Configure Advanced Settings: Company Level Timesheets.
- Click Apply Changes.
Note
Proocre displays the changes that will be applied in GREEN. - Click Save Changes.

