Owner
Table of Contents
Financial Management User Guide
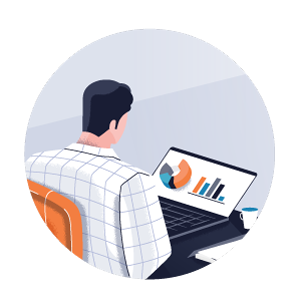 |
For OwnersThis user guide provides project owners with information about how to use the Project Financials tools in Procore to streamline the financial business processes across a project's lifecycle. You'll learn how to configure each tool and perform common tasks using recommended best practices. Some of the topics in this guide include: |
- How to set up your Work Breakdown Structure (WBS). Procore provides a default WBS that includes the cost code, cost type and optional sub job segments. With WBS you can create a company and/or project-level budget code structure for use with the Project Financials tools in Procore. To learn more, see Work Breakdown Structure Setup.
- How to add or import an accurate project budget. Learn how to add budget line items to your project, configure and assign budget views to your project and set up a forecasting view to identify and track critical project costs. Use data collected from the field to track your project's labour costs and to log production quantities in your budget. Learn how to create budget changes to reallocate funds from one budget line item to another. See Budget Setup.
- How to create one or more funding(s) for your project. Set up your Funding tool and learn about the considerations to keep in mind if your project has multiple funding sources or delivery methods. Manage the upstream payment application process and create a payment received log. See Funding.
- How to manage your project's commitments. Learn about the Commitments tool's configuration settings and how to create commitments for your downstream collaborators. Designate payment application contacts to submit payment applications against those commitments and create a payment in the payments issued log. See Commitments.
- How to improve oversight and management project changes. Choose between managing variations with or without the Change Events tool. Configure your variation tier settings for your contracts. Bring change management to the field––facilitating faster approvals, more accurate communication and eliminating the need to proceed at risk. See Change Management with Change Events and Change Management without Change Events.
- How to administer the payment applications process for your project's collaborators. Define your billing periods and choose your project's desired method for creating and submitting payment applications for your upstream and downstream collaborators. See Payment applications.
- How to create and record payments. Once your upstream and downstream payment applications are approved and completed, you can create payments in Procore to keep a record of payments. For upstream payments, see Create a Record for a Payment Received. For downstream payments, see Add a New Payment to the Payments Issued Tab of a Commitment.
Work Breakdown Structure Setup
The first step when setting up Procore's Project Financials tools in a Procore project is to create your company's Work Breakdown Structure. You also have the option to create unique a project-level WBS.
Background
With Procore's WBS, you can define your company's budget code structure. You also have the option of customizing the budget code structure for a project. Your budget code structure can include the following segments:
- Default: Cost Code Segment. Procore's default 'Cost Code' segment is a tiered segment that aligns with the 17 Division cost code structure of the
 CSI MasterFormat®. See What are Procore's Default Cost Codes? You can use the default cost codes or you can customise your cost code segment by adding cost codes manually as segment items. You can also import your cost codes using the Procore Imports app. The import process allows you add or edit segment items but cannot be used to delete any existing segment items.
CSI MasterFormat®. See What are Procore's Default Cost Codes? You can use the default cost codes or you can customise your cost code segment by adding cost codes manually as segment items. You can also import your cost codes using the Procore Imports app. The import process allows you add or edit segment items but cannot be used to delete any existing segment items. - Default: Cost Type Segment. In Procore, cost types are a way to identify and classify your project's job costs. They can also be used to generate reports. Examples include L=Labour, E=Equipment, M=Materials, C=Commitment, OC=Owner Cost, SVC=Professional Services and O=Other. To learn more, see What are Procore's default cost types?
- Optional: Sub Job Segment. In Procore, a sub job allows you to compartmentalise job costs within a project. Once they are added to Procore (or imported via an integrated ERP system) you can monitor your project budgets and costs against them to help you better determine if you are making money on your project.
- Optional: Custom Segments. Your company can name custom segments anything you want. You can also define the number of alphanumeric characters you want to represent each segment's coding scheme. Custom segments can also be combined with Procore's default segments when configuring your company's budget code structure.
Tip
Do we need to create a unique budget code structure? When thinking about all the types of work performed on a construction project, you will need budget codes to manage and track your work. With budget codes, your team can track, manage and create reports on quantities, amounts, budgets and other financial information (such as profit).
Some questions to ask when creating a unique budget code structure:
- Are you going to set up a budget to track work for a main contractor?
- Do you need more specific codes to address specialty work? For example, masonry and painting.
- Do we want to create codes that are specific to one project? Or should they be reusable on multiple projects?
- Do you want your codes to be set up in a particular order? For example, phased or chronological?
- Who on your team will be using your codes? What costs and/or profits do they want to track?
As you prepare for the implementation process, Procore suggests that you always review your project and cost spreadsheets with your Procore Project Manager (your company's professional services and implementation contact at Procore). They can help you decide which budget code structure will work best for your business.
Many companies design their budget code structure to align with the CSI MasterFormat. Other companies decide to implement a budget code structure that is unique to their industry, organisation or project environment. Regardless of the structure, you can submit a request to have a Procore representative import segment items for you or you can expedite the import process and perform your own imports using the Procore Imports App.
To learn more about WBS, see the Work Breakdown Structure landing page. We recommend reading About Work Breakdown Structure and reviewing the steps in Create Your Company's Default Work Breakdown Structure and Create Your Project's Work Breakdown Structure with your team.
Budget Setup
The Budget tool shows details about all estimated costs related to a project. The first step is to create your budget directly in Procore (or you can alternatively import an existing budget). Owners commonly use the budget as an internal tool for managing project contracts and costs associated with various contractors. It is also used to track the estimated cost of completion—to show where you are under/over your budget across projects. However, for privacy reasons, budget information is typically hidden from external collaborators.
The Company level Admin tool lets you set up a budget view (see What are Procore's standard budget views?), which is a custom way of configuring and viewing your budget. Your custom budget view can include a wide variety of data columns, such as Original Budget Amount, Budget Changes, Revised Budget, Pending Budget Changes and more.
For more information about the Budget tool, see the Budget landing page.
Forecast to Complete
Procore's Project Financials tools send data to the Budget tool through the related budget codes assigned to each tool's line items. As a result, you'll be able to use Procore's Forecast to Complete feature to accurately forecast the estimated additional cost of each line item.
For more information about the Budget tool, see the Budget landing page.
Budget Changes
The Budget Changes column allows you to reallocate funds on your budget to transfer money between Budget line items. For example, if you have cost savings related to one budget code because it came in under budget, but expect another budget code to come in over budget, you can pull funds from the former budget code and add it to the latter as a contingency. Since budget changes only appear on the Budget tool, external team members or vendors will not see your internal budget adjustments. However, it will give you a better method for strategically balancing budget line items throughout the course of construction to make sure you stay under budget.
For more information about the Budget tool, see the Budget landing page.
Advanced Forecasting
With Procore's Advanced Forecasting view, your company can spread budget values over future months to help project teams evaluate potential cost conditions by creating customised advanced forecasting views and assigning those views to project budgets. Important things to note include:
- Your company's Procore Administrator can create customised forecasting templates using the system's default 'Procore Standard Forecast' view (see About the Procore Standard Forecast View) in the Company level Admin tool.
- The steps for configuring columns and assigning the view to projects are similar to the steps used to create budget views—but specifically tailored for use with a new Forecasting tab which is available in the Budget tool. For instructions, see Set Up a New Forecasting View.
Direct Costs
Direct Costs are the costs your business incurs that are not associated with commitments (for example, reimbursable expenses and overhead costs). The different types of direct costs that users can create in Procore are payment applications, expenses and payroll. Payment applications are received from a vendor and are costs that are not tied to a commitment with that vendor. Expenses are used to track costs that are allocated from the company to the project, for things such as computers, phones, travel and so on. You can also track monthly payroll costs and classify them by budget code so that the payroll amounts reflect each month on the budget.
For more information about the Direct Costs tool, see the Direct Costs landing page.
Funding Tool
Owners with an upstream budget approval requirement (or an internal main contractor) often find value using the Funding tool to set up upstream contracts and payment applications. After your budget is set up and visible in the project's Budget tool, you can create your project's funding. This is where all of your receivable payment applications (also called, upstream billings) and funding variations will be created and managed.
If a project's budget and funding are identical or if the funding is a division-level summary of the budget, then the budget can be used to create the funding. Often, the internal budget and the external funding have different levels of detail, so the funding is not just a division-level summary of the budget.
You can set up the funding Bill of Quantities (BOQ) directly in Procore or you can import one. After setup is complete, your funding must be approved before project users can create variations or main contract payment applications. If you don't want to manage funding in Procore, the Funding tool can be removed. See Add and Remove Project Tools.
For more information about the Funding tool, see the Funding Tool.
If the Funding tool is disabled, see the links below:
Commitments Tool
Once the funding is approved (or if you chose to remove the Funding tool from your project because you don't have an upstream budget approval requirement) you can set up your contracts. In Procore, there are two types of contracts: purchase orders and subcontracts.
Tip
Does your organisation refer to your purchase orders and subcontracts as 'contracts'? For English-speaking audiences, Procore can be configured to use an English dictionary that changes the Point-of-View (POV) for Procore from a 'Main Contractor' to an 'Owner'. When you are implementing Procore, we recommend talking to your Procore point of contact to see if setting up this dictionary would be right for your team. Procore's owner dictionary is only be enabled when requested by your company's Procore Administrator. To learn more, see What tool names and terms are different in Procore for main contractors, owners and speciality contractors?Purchase Orders
In Procore, a Purchase Order (PO) is a documented financial commitment that details the types, quantities and agreed-upon prices for products or services. As part of the procurement process, purchase orders are created by a 'buyer' (for example, a project owner) and issued to a 'seller' (for example, a main contractor, Speciality Contractor or speciality contractor) to cover the cost of a contract. Once accepted by the 'seller,' a purchase order represents an agreement between the two parties.
To learn more, see Create a Purchase Order.
For more information about the Commitments tool, see the Commitments landing page.
SubContracts/Contracts
Contracts represent the contractual agreement between the Owner company and the downstream collaborators (i.e., contractors, vendors, suppliers) performing a scope of work. Contracts are either created from a winning tender or in the Project level Commitments tool. When you link a contract line item to a funding line item, the connection is reflected on funding reports (i.e., the Buyout Report and the Job Cost to Budget Comparison Report).
Note
The Job Cost to Budget Comparison Report is only available when the Change Events tool is disabled on a Procore project.When you select the related budget code for the contract that it's associated with, the connection is automatically reflected on all budget reports (i.e., Budget Detail Report, Budget Summary Report, etc.) Commitment line items will appear on the budget just like commitment variations.
Change Management with Change Events
Procore's Change Events tool was designed for any work project that can potentially result in an additional cost. With this tool, you create a change event that helps your team better understand the potential cost of a change, before it becomes an actual cost. After creating a change event, you can then use the tool to create an RFQ (Request for Quote), which is sent to the appropriate downstream collaborators for pricing.
After RFQs are created and your contractors respond with a quote, your team can also create variations that are based on the submitted quote. You can configure your variation workflow by setting the number of variation tiers: one, two or three tiers. More variation tiers make for a more complex workflow but provide an increased amount of control. See What are the different variation tier settings in Project Financials?
Example
The sample image below shows you how a company might manage its change management process using the Change Events tool. Keep in mind that this image is just showing you the options you have when enabling the Change Events tools. If you would prefer to simply create variations, you do not have to enable the Change Events tool.
Learn More
To learn more about the Change Events tool, please read:
- Create a Change Event
- Create a Change Event from an RFI
- Create an RFQ (Request for Quote) to get a quote from subcontractors for pricing:
- Review RFQ Responses to review quotes that have been submitted from contractors to see if you want to create a variation from the RFQ:
- You can create a commitment variation either before or after the RFQ has been responded to:
- If the Client Contracts, Funding or Main Contracts tool is enabled, you can create a potential variation either before or after the RFQ has been responded to:
For more information about the Change Events tool, see the Change Events landing page.
Change Management without Change Events
After you build out your commitment contracts, you can then create variations to account for additional costs. While most owners prefer to start out using the 2-tier variation tiers, the choice to configure it to use a 1-tier, 2-tier or 3-tier setting exists. More variation tiers make for a more complex workflow but provide an increased amount of control.
Funding Tool Enabled
- What are the different variation tier settings in Project Financials?
- Create a potential variation to outline any potential change in costs that would affect the funding. You can only enter a monetary amount at the potential variation level. When you fill out a bill of quantities for a potential variation, you'll have the option to select a budget code. Ideally, it will be a budget code already in the budget, so you can see the budget increase on the Budget tab. See Create a Potential Variation for a Funding.
- After creating a potential variation, you can create a commitment variation that acts as a request for pricing from the contractor who will be responsible for the scope of work outlined in the PV. You can compare the commitment variation to the corresponding potential variation and view your variance between the two. See Create a Commitment Variation from a Funding Variation.
- After you've created funding potential variations, you can roll them into a variation request. Variation requests are typically the documents that are submitted for approval and can be used for submitting either individual potential variations or for grouping potential variations in order to streamline the review and approval process.
- Once you have marked the commitment variations as approved, the monetary change will be reflected in the "Committed Costs" column on the Budget tool. Commitments and potential commitment variations with a status of "Pending" will show up in the "Pending Cost Changes" column on the Budget tool.
Funding Tool Disabled
- You can only enter a monetary amount at the potential variation level. When you fill out a bill of quantities for a potential variation, you'll have the option to select a cost code.
- Create a Variation Request for a Commitment.
- Variations with a status set to "Pending" will appear in the "Pending Budget Changes" column on the Budget tool. Approved variations can be added to main contract payment applications. Once you have marked the variation as approved, the total monetary amount change will be reflected in the "Approved VARs" column on the Budget tool.
- After creating a potential variation, you can create a commitment variation that acts as a request for pricing from the contractor who will be responsible for the scope of work outlined in the potential variation. You can compare the commitment variation to the corresponding potential variation and view your variance between the two.
- Once you have marked the commitment variation as approved, the monetary change will be reflected in the "Committed Costs" column on the Budget tool. Commitments and potential CVs with a status of "Pending" will show up in the "Pending Cost Changes" column on the Budget tool.
For more information about the Variations tool, see the Variations landing page.
Funding Payment applications & Subcontractor/Contractor Payment applications
As the project progresses and its contracts have been created and approved, you can start inviting collaborators to bill you. There are two (2) types of payment applications in Procore:
- Funding payment applications. If you are a project owner receiving funding from a bank and need to create draw requests, you can use the pre-fill features in Procore to create an owner payment application. With the pre-fill feature available on main contract payment applications, Procore allows you to create an owner payment application that automatically pulls in all the issued amounts from your project's approved subcontractor payment applications, relevant direct costs and approved commitment variations. Procore can also compile that data into a PDF when you need to create your draw request or payment application.
- Speciality Contractor/Contractor payment applications. If you have downstream contracts being managed in Procore's Commitments tool (for example, your contractors, Speciality Contractors and other speciality contractors), you can also create downstream payment applications. These payment applications are used by your downstream collaborators to bill you for the work they complete as the project progresses.
To learn more about payment applications in Procore:
- Manage Billing Periods
- Add Payment application Contacts to a Purchase Order or Subcontract
- Create a Funding Payment application
- Create a Payment Application on Behalf of a Subcontractor (In this context, a 'subcontractor' could be a contractor or main contractor)
For more information, see the Commitments landing page and the Funding landing page.
Payments
Once main contract payment applications and subcontractor payment applications are approved and completed, you can create payments in Procore to keep a record of payments received.
- Track main contract payment applications made on the Funding side:
- Track draw requests made on the Commitments side. When you consistently update the Payments Issued tab, the 'Paid To Date' column on your budget reports are automatically updated to reflect those changes.
For more information, see the Commitments landing page and the Main Contract landing page.