Configure the Number of Commitment Variation Tiers
Objective
To configure the number of commitment variation tiers for the project's Commitments tool.
Background
When setting up a project's Commitments tool, most Procore clients choose to implement a 1- or 2-tier configuration setting. This setting:
- Determines how many steps are required to manage variations for your project's commitments. To learn more, see What are the different variation tier settings in Project Financials?
- Must always be configured before your project team starts creating variations. You are NOT permitted to change this setting after your team creates a variation.
Things to Consider
- Required User Permissions:
- 'Admin' level permissions on the Commitments tool.
- 'Admin' level permissions on the Commitments tool.
-
- To learn about the supported variation tiers in Procore, see What are the different variation tier settings in Project Financials?
Important
- Your variation tier setting MUST be configured in Procore before you create the first variation on the project.
- If you do NOT specify a setting, the default setting on the tool is the 1-tier configuration.
- It is strongly recommended that you do NOT change this setting after you have created commitment variations on your project.
- If your team is considering changing this setting during the course of the project, please be aware of the following before making a setting change:
- You can increase the number of variation tiers at any time. For example, you can change a 1-tier setting to a 2-tier setting in the Commitments tool.
- You cannot decrease the number of variation tiers unless you first delete ALL of your project's existing variations.
- If you choose the two (2) or three (3) tier variation configuration setting, you have an option to allow your collaborators to create their own potential variations. Both tier settings utilise PVs. You must also enable the 'Allow Standard Level Users to Create PVs' tickbox. To learn more, see Allow Collaborators to Submit Site-initiated Variations (Beta).
Workflow
Depending on the configuration you choose, your users will follow the workflow detailed below to manage changes for your project's commitments.
Steps
- Navigate to the project's Commitments tool.
- Click Configure Settings
 .
. - Select one of these options from the Number of Commitment Variation Tiers drop-down list:
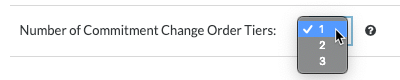
Note
If you choose the two (2) or three (3) tier variation configuration setting, you have an option to allow your collaborators to create their own potential variations. Both tier settings utilise potential variations. You must also enable the 'Allow Standard Level Users to Create PVs' tickbox. To learn more, see Allow Collaborators to Submit Site-initiated Variations (Beta).- One (1) Tier Variations
With this setting, users create a commitment variation when there is a change to a purchase order or subcontract. Then, users submit the commitment variation to the appropriate users to review and approve. - Two (2)-Tier Variations
With this setting your project users follow these steps:- Create one (1) or more commitment potential variations.
- Create a commitment change and then group the potential variations into it. Then, users submit the commitment variations to the appropriate users to review and approve.
- Three (3)-Tier Variations
With this setting, your users follow these steps:- Create one (1) or more commitment potential variation(s).
- Add the potential variations individually or group them into a variation request. Then, users submit the variation request to the appropriate users to review and approve.
- After approval, create a commitment variation and group all of the variation requests into it. Then, users submit the commitment variation to the appropriate users to review and approve.
Important
The three (3) tier setting is NOT a common setting to implement in a Procore project. You should only apply the three (3)-tier variation setting to a Procore project when your billing process requires you to group all approved variations for the month into a single, combined variation for final signature. Because this is an uncommon requirement, most Procore customers choose to implement the one (1) or two (2) tier variation setting.
- One (1) Tier Variations
- Click Update.













