Add a Subcontractor BOQ to a Commitment
Objective
To add a Subcontractor Bill of Quantities (SBOQ) to a commitment.
Background
In Procore, the 'Subcontractor BOQ' tab is enabled on the Commitments tool by default. This tab provides your downstream contractors with a way to provide a detailed breakdown of specific work items on a commitment. This breakdown is entered by your contractors on a separate tab—to ensure the committed amounts on each line item on the subcontract's general 'Bill of Quantities' tab remains consistent with the approved agreement.
Example
Let's assume you are a main contractor and have a subcontract with 'ABC Concrete'. Before your company will approve payment for work items on that subcontract, you want the subcontractor to provide a line item breakdown of each cost code/cost type combination to describe their costs in more detail.
To do this, you can have Procore send an email notification to the designated 'Payment Application Contact' on the commitment. This email asks their company to complete the Subcontractor BOQ. After the subcontractor adds their detailed line item breakdown to demonstrate their labour costs, materials or other costs associated with the work items, they can then submit the completed data entry back for your review.
Things to Consider
- Required User Permissions:
- To add a line item to the Subcontractor BOQ tab of any contract, 'Admin' level permissions on the project's Commitments tool.
- To add a line item to the Subcontractor BOQ tab of a specific contract, 'Read Only' level permissions or higher and you must be the commitment's designated payment application contact. To learn more, see What is a payment application contact?
- To add a line item to the Subcontractor BOQ tab when a contract is not marked 'Private,' 'Read Only' or 'Standard' level permissions on the project's Commitments tool with the 'Create Purchase Order Contract' granular permission and/or 'Create Work Order Contract' granular permission enabled on your permissions template.
- To add a line item to the Subcontractor BOQ tab when a contract is marked 'Private,' 'Standard' level permissions on the project's Commitments tool and added as an 'Invoice Contact' and as member 'Private' drop-down list with the 'Allow Users to See BOQ Items' tickbox enabled on the purchase order or subcontract. For details, see Create a Commitment.
- Limitations:
- The Subcontractor BOQ tab is only supported by the Amount Based accounting method. It is not supported by the Unit-Quantity based accounting method. See How do I set the accounting method for a contract or funding?
- Only the detail line items added on the Subcontractor BOQ tab will carry over to the payment application.
- Additional Information:
- To update a Subcontractor BOQ, it must be in 'Draft' or 'Revise & Resubmit' status.
- You must add line items to the Subcontractor BOQ before you create subcontractor payment applications for the purchase order or subcontract.
- For companies using the
 ERP Integrations tool: Show/Hide
ERP Integrations tool: Show/Hide
- The Subcontractor BOQ in Procore detailed below does NOT sync with the integrated ERP system.
- Only the general BOQ on the commitment in Procore is synced with the integrated ERP system. See Add a Line Item to a Commitment's Bill of Quantities.
Prerequisites
- The purchase order or subcontract must be configured for the Amount Based accounting method See How do I set the accounting method for a contract or funding?
- The Subcontractor BOQ tab must be enabled. See Enable or Disable the Subcontractor BOQ Tab on a Commitment.
- The Subcontractor BOQ must be in 'Draft' or 'Revise & Resubmit' status.
Steps
- Create a Commitment
- Update the Bill of Quantities
- Send a Subcontractor Bill of Quantities Notification
- Update the Subcontractor BOQ
Create a Commitment
Update the Bill of Quantities
These steps show you how to update the general Bill of Quantities.
- Navigate to the project's Commitments tool.
- Under the Contracts tab, locate the purchase order or subcontract.
- Click the Number link of the contract to open.
- In the General tab, click Edit Contract.
Important
To update the Bill of Quantities, a user must be designated as an payment application contact. See Add Payment application Contacts to a Purchase Order or Subcontract
- Scroll to the Bill of Quantities section.
Note
If the 'Line Items on this contract cannot be added or modifed' banner appears, click Show Details to see an explanation. - If you are permitted to add line items to the Bill of Quantities, click the Add Line button.
- Add the line item as follows:
Bill of Quantities
This table details the columns in the line item entry.
Column Name Do the following... Important Information To learn more... Change Event Line Item Select a change event line item to link to the contract from the drop-down list. This column only appears if the Change Events tool is active on the project. Add the Change Events tool to the project as described in Add and Remove Project Tools. Main Line Item Select a line item from the main contract's Bill of Quantities from the drop-down list. This column always appears. If you are adding a line item to the contract's Bill of Quantities that is NOT accounted for in the main contract, select the Non-Budgeted option. Update the Bill of Quantities on a Main Contract Budget Code Select a budget code from the drop-down list or click Create a Budget Code. Budget codes are created in Procore's Work Breakdown Structure. See What is a budget code in Procore's WBS?
Create Budget Codes in Procore's Project Financials ToolsDescription Enter a description for the new line item that you are adding to the commitment contract's Bill of Quantities. N/A N/A Tax Code Select a Tax Code to associate with the line item. This column is only available when the tax codes feature is enabled in Procore. How can I use tax codes on a project? Amount Enter the cost associated with the line item's scope of work. This is a currency value. N/A Billed To Date This column updates automatically. After you create one (1) or more payment applications for this line item, the value in this column updates to show the amount billed to date. About Subcontractor Payment Applications Amount Remaining This column updates automatically. After you create one (1) or more payment applications for this line item, Procore updates the value in this column to show the amount remaining to be billed. About Subcontractor Payment Applications
- Repeat the steps above for all the line item(s) that you want to add to the contract's Bill of Quantities.
- Once you are done adding line items, do one of the following:
- If you are creating a new contract, click Create.
OR - If you are editing an existing contract, click Save.
- If you are creating a new contract, click Create.
- Optional: If you have enabled the Subcontractor Bill of Quantities (SBOQ) and want to send an alert to the payment application contact to update the SBOQ, continue with the next step.
Send a Subcontractor Bill of Quantities Notification
If the Subcontractor BOQ tab is enabled on the project (see Enable or Disable the Subcontractor BOQ Tab on the Commitments Tool), you can send a notification to your downstream collaborator's payment application contact to alert them to complete their required detailed line item breakdown in the contract's Subcontractor Bill of Quantities. To learn more, see What is a Subcontractor Bill of Quantities?
Note
To send the Subcontractor Bill of Quantities notification, the commitment contract must be in the Draft or Revise & Resubmit status. The 'Send SBOQ Notification' button is NOT available when the contract is in other statuses.- Click the Subcontractor BOQ tab.
- Optional: Click Edit SBOQ and make any necessary changes and click Save.
- Click the Send SBOQ Notification button.
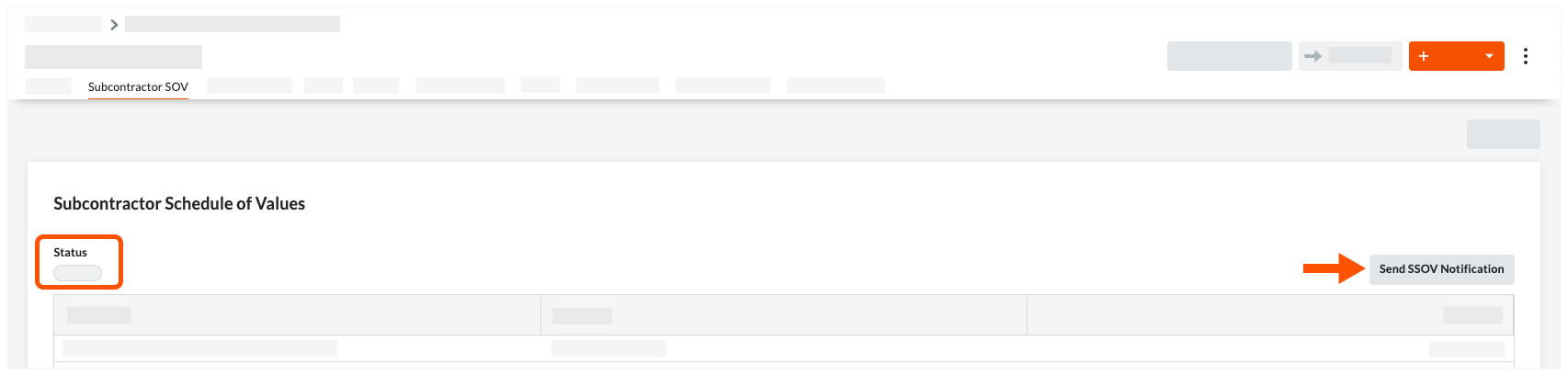
Notes
- If the Send SBOQ Notification button is greyed out and unavailable, you must add a 'Contract Company' and at least one (1) 'Invoice Contact' to the commitment to activate the button. See Edit a Commitment.
- If the Send SBOQ Notification? prompt appears, you must add at least one (1) payment application contact to the commitment before Procore sends a notification. Select the contact from the Payment application Contacts drop-down list and click Add & Send.

- If the payment application contact you want to add isn't showing in the 'Invoice Contact' drop-down list, check the company record for the commitment's 'Contract Company' in the Project Directory. You may need to Add a User Account to the Project Directory for that company.
A GREEN banner appears when Procore sends an email message to the individual designated as the 'Invoice Contact' on the commitment contract. The email alerts the payment application contact to update the Subcontractor Bill of Quantities with a detailed breakdown for each line item on the contract's general Bill of Quantities.


