Configure Settings
To bill for stored materials, configure these settings:
- Choose the Accounting Method for the Contract
- Configure the Stored Materials Settings for a Commitment
- Configure the Stored Materials Settings on the Payment Applications Tool
Choose the Accounting Method for the Contract
Configure the accounting method for a new main contract to bill for stored materials on a payment application. You can also configure the accounting method for purchase orders and subcontracts created with the Project-level Commitments tool. Procore applies the setting you choose to the contract and any payment applications related to the contract. Choices are:
- Amount-Based. Enter the lump sum amount for line items on the contract's Bill of Quantities and the contract's payment applications.
- Unit/Quantity-Based. Enter a quantity and unit price for line items on the contract's Bill of Quantities and the contract's payment applications.
Tip
Managing tenders in Procore? You can set the accounting method for the Project-level Tendering tool. To learn more, see How do I set the accounting method for tenders?Examples
These examples show you how to choose the accounting method for purchase orders and subcontracts in the project's Commitments tool and on a new main contract for a project. To learn more, see How do I set the accounting method for a contract?
Commitments
A user with 'Admin' level permissions on the Commitments tool configures the 'Default Accounting Method for Purchase Orders' and 'Default Accounting Method for Subcontracts' settings under 'Default Contract Settings' on the 'Configure Settings' page of the tool. Once set, all of the commitments on the project use the method configured. To learn more, see Configure Advanced Settings: Commitments.
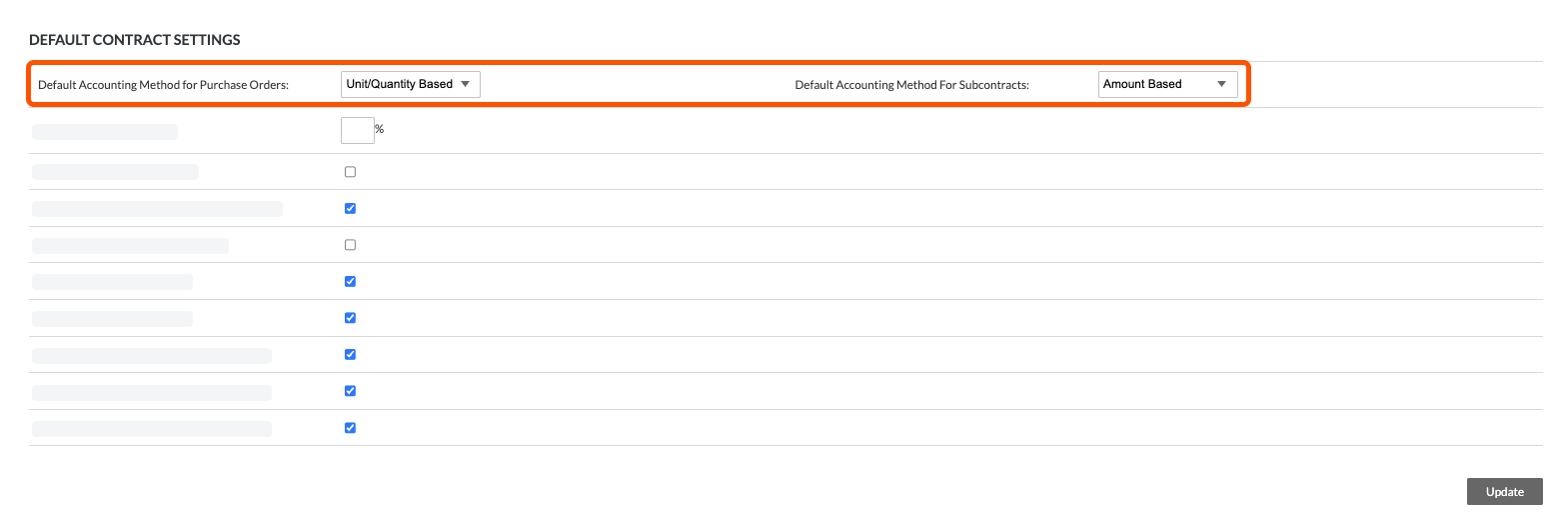
Main Contracts
A user creating a main contract must configure its default accounting method before adding any line items to its Bill of Quantities. Once line items are added, you cannot change the accounting method. In Procore, the default accounting method is Amount-Based contracts. To change to the Unit/Quantity-based method, click the button in the banner at the top of a main contract's Bill of Quantities. To learn more, see Create Main Contracts.

Configure the Stored Materials Settings for a Commitment
To enable billing for stored materials on a commitment, a team member with 'Admin' level permissions on the Commitments tool can mark the 'Enable Billing Separately for Stored Materials' setting on the Advanced Settings tab of a commitment.
Example
This is an example of the 'Stored Materials' setting on a contract. This setting is available on the Commitments tool. To enable the option, mark the 'Enable Payment applications' tickbox and then the 'Enable Billing Separately for Stored Materials' tickbox.
If your payment applications must account for retention, your team also has the option to mark the 'Enable Stored Material Retention' tickbox. To configure subcontractor payment applications to enter retention, see Enable Retention on a Purchase Order or Subcontract.
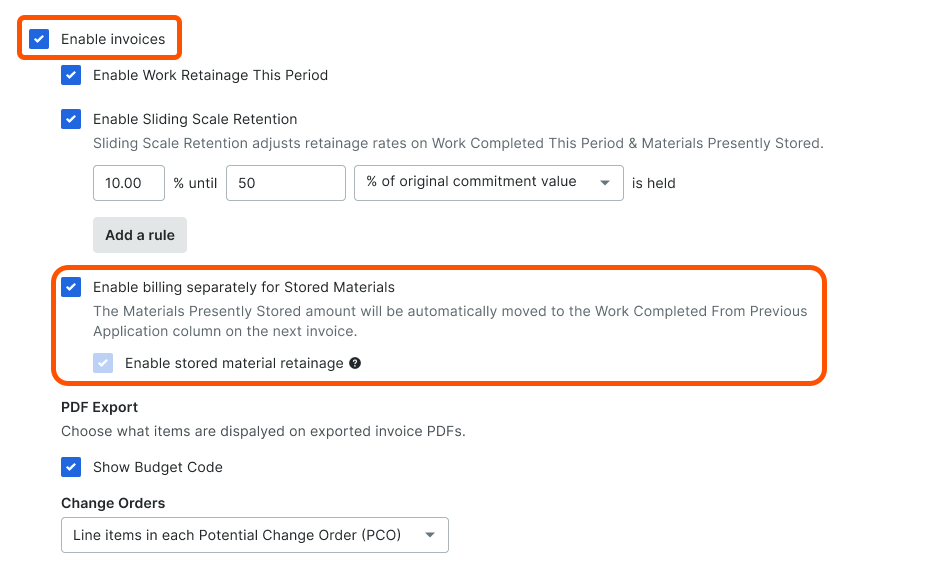
Configure Stored Materials Settings for the Payment Applications Tool
A team member with 'Admin' level permissions on the Commitments tool can update the Stored Materials settings on the Project-level Payment applications tool. When toggled ON, Procore automatically moves the amount entered in the 'Materials Presently Stored' column on the previous payment application's Bill of Quantities to the 'Work Completed from Previous Application' column on the next payment application.
Note
For best results, Procore recommends configuring this setting before your team creates payment applications on a project. However, you can change this setting mid-project as shown in this example.Example
This is an example of the 'Stored Materials' setting on the Project level Payment applications tool.

If you turn this setting ON mid-project, an informational message informs you how changing the setting affects your existing contracts. The user making the change must click Update to acknowledge the prompt.


