Configure Advanced Settings: Commitments
Objective
To configure settings for your project's Commitments tool.
Background
Users who have been granted 'Admin' permission can customise the Commitment tool's advanced settings at the beginning of the project. These settings define how the Commitments tool works for your end-users. For example, you can select which users are on the tool's default distribution list, whether or not a purchase order or subcontract is set to 'Private' by default and more. Unless noted otherwise, settings can be adjusted at any time over the course of a project.
Important
- Before your project users start creating commitments, it is important to configure the Number of Commitment Variation Tiers setting as described below. To learn more, see What are the different variation tier settings in Project Financials?
- Once a user creates a Commitment Variation on your project, you are NOT permitted to modify your default variation tier setting.
Things to Consider
- Required User Permissions
- Additional Information:
- Additional configuration settings are available in the Advanced Settings tab of a commitment. See Edit the Advanced Settings Tab on a Commitment.
Prerequisites
- Your company must be licenced for Procore's Project Financials tools.
- Add the Commitments tool to the list of Project Tools. See Add and Remove Project Tools.
- Determine the number of variation tiers that you want to apply to your project. To learn more, see What are the different variation tier settings in Project Financials?
Steps
- Navigate to the project's Commitments tool.
- Click the Configure Settings
 icon.
icon.
Contract Configuration
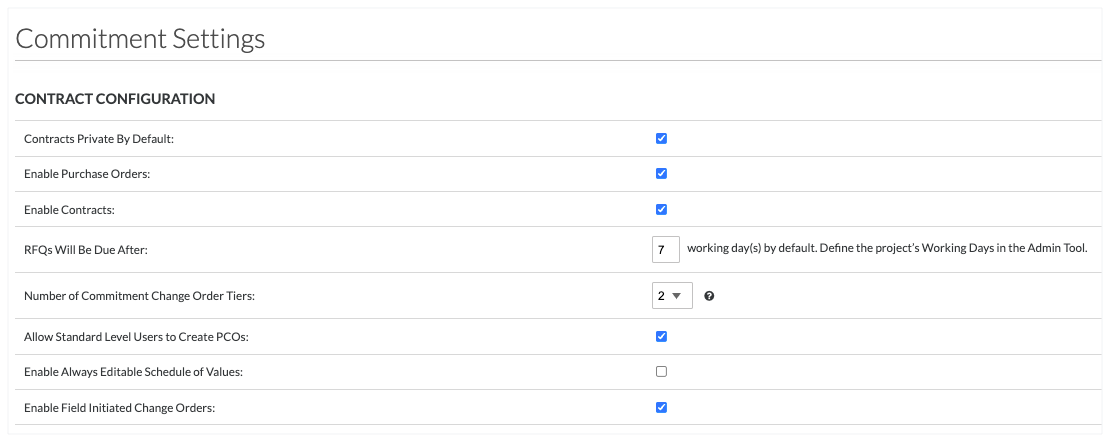
This table details the settings in the Contract Configuration area. Always click Update at the bottom of the page to save your changes.
| Setting | Type | Description |
|---|---|---|
| Contracts Private by Default | Checkbox | Mark this box to make new subcontracts private by default. Only 'Admin' users on the Commitments tool and users on the 'Private' list can see a 'Private' commitment. Remove the mark to allow users with 'Read Only' permission or above to view commitments. See Create a Commitment. |
| Enable Purchase Orders | Checkbox | Mark this box to enable purchase order creation in the project's Commitments tool. This is the default setting. Users must have the required user permissions to create purchase orders. Remove the mark to disable this setting. See Create Purchase Orders. |
| Enable Contracts | Checkbox | Mark this box to provide users with the ability to create subcontracts. This is the default setting. Users must have the required user permissions to create subcontracts. Remove the mark to prevent users from creating subcontracts. See Create Subcontracts. |
| RFQs Will be Due After | Numeric | The default value in Procore is seven (7) working days. Change this value to determine the RFQ due date for your project. Users can adjust the value on each commitment. See Respond to an RFQ as an RFQ Recipient. Note: A Procore Administrator can also set which days Procore considers working days. See Set Project Working Days. |
| Number of Commitment Variation Tiers | Drop-down list | Choose this setting before creating commitments. Once a user creates a commitment variation, this setting cannot be modified. See What are the different variation tier settings in Project Financials?
|
| Allow Standard Level users to Create CVs | Checkbox | This setting is only available when the one (1) tier variation tier setting is enabled. Mark this box to allow users with 'Standard' level permissions to create commitment variations. See Create a Commitment Variation. Note: When ON, this setting also allows users with 'Standard' level permissions to approve their own workflows. |
| Allow Standard Level Users to Create PVs | Checkbox | This setting is only available when the two (2) tier or three (3) tier variation tier setting is enabled. Mark this box to allow users with 'Standard' permissions to create potential variations. Remove this mark to restrict creation of potential variations to users with 'Admin' level permissions. See Create a Commitment Potential Variation. |
| Enable Always Editable Bill of Quantities | Checkbox | Mark this box to allow users to add, update, import and remove line items from a bill of quantities in any commitment status. Remove the mark to limit edits. See Create a Subcontractor Payment application. Note: This setting is NOT supported when your project is configured to use the ERP Integrations tool or when the Subcontractor Bill of Quantities tab is enabled. See Enable or Disable the Subcontractor BOQ Tab on the Commitments Tool. |
|
|
Checkbox | In the Site-initiated Variations beta program, this default ON setting allows collaborators to submit variations from the field. It works with the two (2) or three (3) tier setting in the Commitments tool. If activated, 'Allow Standard Level Users to Create PVs' must also be marked. See Allow Collaborators to Submit Site-initiated Variations. Note: This setting is only available to participants in the beta program for (Beta) Commitments: Allow Collaborators to Submit Site-initiated Variations. |
|
|
Checkbox | For companies with Procore Pay, choose one of your company's custom compliance templates from the drop-down list. This determines the compliance template for the project's 'Compliance' tab in the Commitments tool. See Manage Compliance as an Administrator for the Payor. Note: This setting is only available to beta program participants with Procore Pay. For details, see About Compliance Templates with Procore Pay (Beta). |
Contract Dates
The Contract Date settings are in the Procore web application on the ![]() Contract Fieldsets page in the Company Admin tool. To learn more, see Which fields in the Commitments tool can be configured as required, optional or hidden?
Contract Fieldsets page in the Company Admin tool. To learn more, see Which fields in the Commitments tool can be configured as required, optional or hidden?
Default Distributions
Update the Default Distributions as follows:
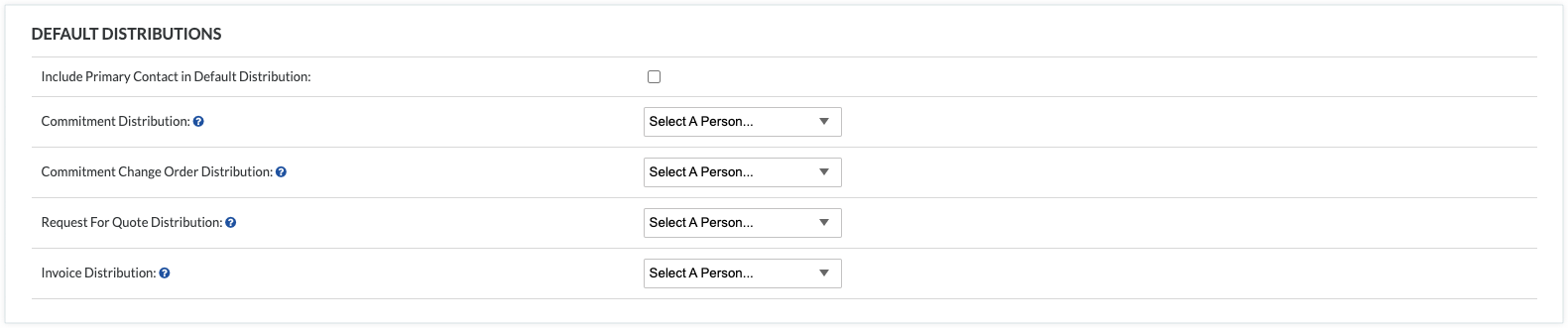
This table details the settings in the Default Distributions area. Always click Update at the bottom of the page to save your changes.
| Setting | Type | Description |
|---|---|---|
| Include Primary Contact in Default Distribution | Checkbox | Mark this tickbox to automatically include the person listed as the company's Primary Contact in the Directory tool in the default distribution list. Note: To be included on the distribution list, the vendor record must have a designated primary contact in the Company Directory. See Add a Person to the Company Directory. |
| Commitment Distribution | Drop-down list | Select any user names from the Project Directory. Procore automatically adds the people to the distribution list for the purchase order or subcontract. |
| Commitment Variation Distribution | Drop-down list | Select any Procore user(s) that should always be added to a commitment variation's distribution list by default when a variation is sent by email. |
| Request for Quote Distribution | Drop-down list | Select users to be notified when RFQ responses are submitted. Note: You have the ability to also modify the Request for Quote distribution within the RFQ. |
| Payment application Distribution | Drop-down list | When a payment application or the subcontractor BOQ is submitted for a commitment, the user(s) and contact(s) listed in the Payment application Distribution list will receive an email when the status of either the Payment application or the subcontractor BOQ is set to Under Review. |
Default Contract Settings
Update the Default Contract Settings as follows:

This table details the settings in the Default Contract Settings area. Always click Update at the bottom of the page to save your changes.
| Setting | Type | Description |
|---|---|---|
| Default Accounting Method for Purchase Orders | Drop-down list | Select Unit/Quantity Based (default setting) or Amount Based. Procore automatically applies the accounting method to the purchase order’s payment applications. |
| Default Accounting Method for Contracts | Drop-down list | Select Unit/Quantity Based or Amount Based (default setting). Procore automatically applies the accounting method to the subcontract's payment applications. |
| Default Retention Percent | Numeric | Enter a percentage amount (for example, 10%) to set the default retention percentage on the contract's first payment application. If you do NOT change this setting using the steps in Set or Release Retention on a Subcontractor Payment application, this setting will remain in effect on subsequent payment applications.
|
| Enable Comments by Default | Checkbox | Mark this tickbox to enable a Comments tab to add comments and attach files. This tickbox is cleared by default. |
| Enable Financial Markup By Default | Checkbox | If enabled, you will see the Financial Markup tab, so you can set up and apply markup for each commitment. Variations will automatically be associated with the correct cost code so changes are accurately reflected in the Budget tool. |
| Enable Payments By Default | Checkbox | To prevent users from being able to create payments, leave this box unticked. It's ticked by default. |
| Enable Payment applications by Default | Checkbox | If enabled, you will see the Payment applications subtab so that payment applications can be created. To prevent users from being able to create payment applications, leave this box unticked. It's ticked by default. |
| Show Cost Codes on Payment application PDF by Default | Checkbox | Mark this tickbox to show cost codes on payment application PDFs by default. |
| Enable Stored Material Retention By Default | Checkbox | Mark this tickbox to enable stored material retention by default. To learn more, see About Stored Materials on Payment applications. |
| Enable Completed Work Retention By Default | Checkbox | Mark this tickbox to enable completed work retention by default. To learn more, see About Stored Materials on Payment applications. |
| Enable Subcontractor BOQ by Default | Checkbox | Mark this tickbox to enable the 'Subcontractor BOQ' tab on the project's commitments. See Create a Subcontractor Bill of Quantities. |


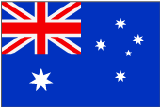 If your company has enabled the
If your company has enabled the