Add People to Workforce Planning
Objective
To add people for Workforce Planning.
Background
For projects using Workforce Planning and Field Productivity Tools, you can manage your workforce using the People List in Workforce Planning. The people you add here can be used for workforce assignments, as well as in the Crews and the Timesheets tools.
You have three options when creating people in Workforce Planning: 'User', 'Assignable' or 'Both'.
Note
|
Both
|
User
|
Assignable
|
Things to Consider
- Required User Permissions
- For projects using Workforce Planning and Field Productivity Tools, users and contacts MUST be added using the People List in Workforce Planning. People added in the Company Directory will NOT be available for Workforce Planning.
- When adding 'Users' or 'Both' in Workforce Planning, you need to also send them an invitation from the Company Directory so that they can set their password in Procore. See instructions below.
- If data syncs are enabled:
- People added in Workforce Planning are automatically added to the Company Directory as users or contacts.
Note: It typically takes one hour for people added in Workforce Planning to be added to the Company Directory. See Why do I see people in Workforce Planning, but not Procore? - You can choose to sync all people or just users (people added in Workforce Planning as a 'User' or 'Both').
- People added in Workforce Planning as a 'User' or 'Both' are created as users in the Company Directory and are added as employees of your company.
- People added as 'Assignable' are created as contacts in the Company Directory.
- To see what information is added to the Company Directory, see What people information is synced between Workforce Planning and the Procore Company Directory?
- The People List allows you to add additional fields related to your users and contacts that do not appear in the Company Directory.
- People added in Workforce Planning are automatically added to the Company Directory as users or contacts.
Prerequisites
Steps
Adding people to workforce planning is a two-step process. The second step of the process differs based on whether or not you have data syncs enabled. To add people to you must:
- Add People to Workforce Planning
- Add People to the Procore Company Directory. This process differs whether data syncs are:
Add People to Workforce Planning
- Navigate to the Company level Workforce Planning tool.
- Click People and People List from the drop-down menu.
- Click New.
- Complete the form with the following information:
- First Name. Enter the person's first name.
- Last Name. Enter the person's last name.
- Job Title. Select the person's job title from the drop-down list.
- Email. Enter the person's email address.
Note: If creating a user, email is required. - Phone. Enter the person's phone number.
- Employee ID#. Enter the person's employee ID number.
- Type. Select whether the person should be a 'User', 'Assignable' or 'Both'.
- User. A 'User' is a person who can login to Procore. Users alone can NOT be assigned as resources for Workforce Planning projects.
- Assignable. An 'Assignable' person is someone who can be given a workforce assignment, but cannot login to Workforce Planning.
- Both. A person who is 'Both' can login to Procore and be given a workforce assignment.
- Enable SMS. Select whether the person should receive Short Message Service (SMS) messages from Procore about their workforce assignments. See What is an assignment alert in Workforce planning?
Notes:- Message and data rates may apply.
- If enabling SMS notifications, a phone number is required.
- Enable Email. Select whether the person should receive email messages from Procore about their workforce assignments. See What is an assignment alert in Workforce planning?
Note: The person's email address is required when selecting Enable Email. - Permission Level. Select the person's permission level for the Workforce Planning tool. See Create Permissions Templates for Workforce Planning
Note: This field is required if the person is added as a 'User' or 'Both'. - Group. Select the person's access to Groups in the Workforce Planning tool.
- Click Save.
- Optional: Add additional information about the person on their details page. See Edit People in Workforce Planning.
Add People to the Procore Company Directory
Adding people to Procore is different depending on whether or not you have data syncs between Procore and Workforce Planning in enabled. Follow the below instructions based on your data sync set up:
Adding People with Data Syncs Enabled
If data syncs are enabled, people who are 'Users' or 'Both' are automatically added to the Company Directory every hour. Once this sync is complete, you must send an invite from the Company Directory so the user can set their password in Procore.
Alternatively, if you completed a one-time data upload for Workforce Planning, you need to invite your users to Procore so the user can set their password in Procore.
- Navigate to the Company Directory tool once Workforce Planning and Procore have synced.
- Click Users.
- Locate the person you want to invite.
- In the 'Invitation' column on the far right, choose the appropriate option:
- If the user has NOT been invited to Procore, click Invite.

OR - If the user has previously been invited to Procore, click Re-invite.

Procore sends the person an invitation to Procore using their email address in the Company Directory.- A banner appears at the top of the page to confirm that the system send has sent a Welcome Email to that person.
- If this is the first time you've invited that person to join Procore, the button label changes from 'Invite' to 'Re-invite'.
- If you have previously invited that person to join Procore, the button label will always read 'Re-invite'.
- If the user has NOT been invited to Procore, click Invite.
After a user accepts their invitation and sets a password, they can log in to Procore and access Workforce Planning.
Adding People with Data Syncs Disabled
If data syncs are disabled, users are managed separately in Workforce Planning and Procore. To access Workforce Planning, users must have passwords set in both systems for the same email address. These steps are to add the new Workforce Planning user to the Company Directory in Procore.
- Navigate to the Company level Directory tool.
- Click Add User.
- Complete this data entry:
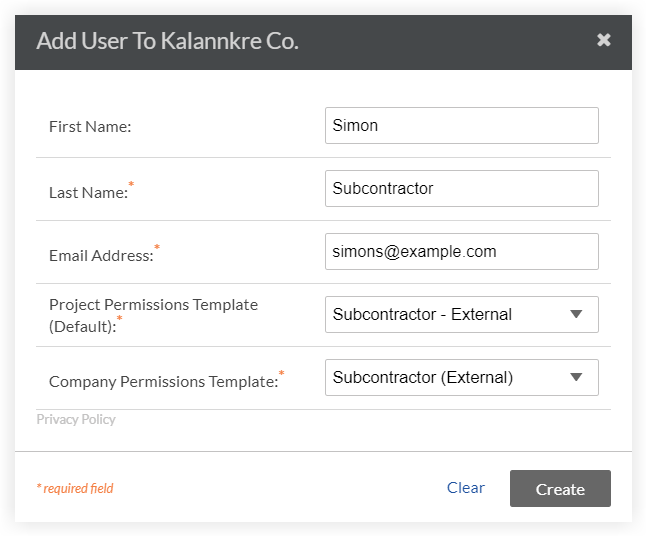
- First Name. Enter the new user's first name.
- Last Name. Enter the new user's last name.
- Email Address. Enter the new user's email address.
Note: This email address must match the email address added to Workforce Planning. - Project Permissions Template (Default). Select one of the options from the drop-down list.
Note: To learn more about project permissions templates, see Manage Project Permissions Templates. - Company Permissions Template. Select one of the options from the drop-down list.
Important
To access the Workforce Planning tool, users must also have 'Read Only' level permissions or higher to the Workforce Planning tool. This is set by creating and applying permissions templates in Procore's Permissions tool and applying it here. See Create a Company Permissions Template
- Click Create.
You are redirected to the user's profile in the Company level Directory where you can update their company information, personal information and other project settings as described below. - Mark the tickbox for Is Employee of [Customer Name].
- Locate the 'Company Permissions Templates' section and enable Ready Only permissions or higher for the Workforce Planning Tool.
- Optional: Update any additional information for the person you are adding.
- Click Save and Send Invitation to Procore.
After a user accepts their invitation and sets a password, they can log in to Procore and access Workforce Planning.

