Create a Tender Form
Objective
To create a tender form before you add and invite companies to tender.
Background
Tender forms make it easier to break down scope and cost information and help to standardise the responses that are being received from tenderers. They can also help you better assess coverage by allowing you to customise how you organise your tenderers.
After inviting companies to tender with tender forms, you can compare tenders side-by-side with the Tender Levelling feature. See Level Tenders for a Tender Form.
Things to Consider
- Required User Permissions:
- 'Admin' level permissions on the project's Tendering tool.
Prerequisites
Video
Steps
Tip
You can also create tender forms with a CSV import. See Import Tender Forms to the Tendering Tool.- Navigate to the project's Tendering tool.
- Open the tender package that you want to add a tender form to.
- Click Create Tender Form.
- Select and select New to create a new tender form.
- Notes:
- If you want to copy tender forms from a previous tender package, click From Tender Package and follow the steps in Copy Tender Forms from a Previous Tender Package.
- If you want to create a tender form with a CSV import instead, click CSV Import and follow the steps in Import Tender Forms to the Tendering Tool.
- Notes:
- In the 'Bid Form Name' field, enter a name for the tender form.
- Notes:
- Once you begin typing, Procore will automatically suggest a name based on your company's trades and cost codes. If your company has not configured trades, the list will be populated with industry standard trades.
- Notes:
- If you want to save your tender form before adding line items:
- Click Save to save the tender form without adding tenderers.
OR - Click Save and Add Tenderers to add tenderers. See Add Tenderers to a Tender Form.
- Click Save to save the tender form without adding tenderers.
- Fill out your tender form by adding sections and line items to the Base Tender and Alternates areas as necessary. See the Add Sections and Add Line Items section below.
- Optional: You can adjust the columns on the tender form as needed. See the Adjust Columns section below.
Add Sections
Important
Sections are not available on tender packages that were created prior to this feature being available (January 2024).- Click Add Section.
- Enter a name for the section.
- To add a line item for the section, click the Add Line Item menu or the plus + icon for the section.
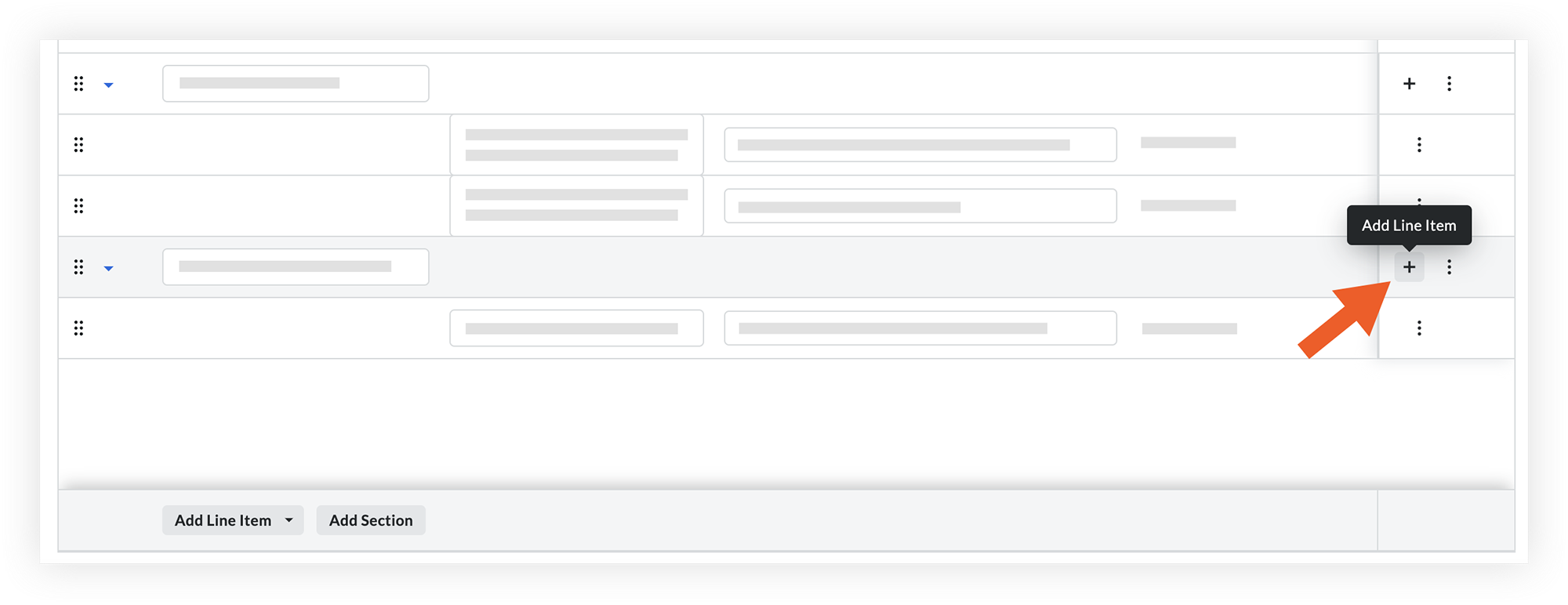
Note: See the steps for Add Line Items below for more detail on adding line items. - Continue adding sections and line items as necessary.
- Optional: To reorder sections or line items, click and drag over the grip
 icon and drop it in a new area.
icon and drop it in a new area. - Optional: If you need to delete a section, click the vertical ellipsis
 icon and select Delete. This will delete the section and all of its line items.
icon and select Delete. This will delete the section and all of its line items.
Add Line Items
- In the Base Tender section, click the Add Line Item drop-down menu.
- Select one of the following line item types:
- Cost Code: Select if you want to add a line item with a cost code.
- Plain Text: Select if you want to add a general line item without a cost code.
- Fill out fields for the line item:
- Items:
- For a Cost Code line item, click the Select Cost Code drop-down menu and select a cost code.
Tip! Use the Search bar to quickly find a cost code. - For a Plain Text line item, click into the field and enter a name for the item.
- For a Cost Code line item, click the Select Cost Code drop-down menu and select a cost code.
- Description: Enter a description for the line item, if necessary.
- Response Field Type: Select a response type for the line item. The 'Response Field Type' automatically populates based on the previous line item added, but you can change it as needed. For more information on response types, see How do I set the accounting method for tenders?
Note: The 'Response Field Type' column is only available for tender packages that were created after the Flexible Response Types feature was released.- Amount: Select if an amount should be entered.
- Unit/Quantity: Select if a unit and quantity should be entered.
- Include/Exclude: Select if this line item should be entered as an inclusion or exclusion for the tender.
Note: The 'Include/Exclude' option is only available to select in the Base Tender section. The Alternates section uses 'Amount' and 'Unit & Quantity'.- Tip! If you want a tender to be submitted as a lump sum instead of having itemized amounts, you can select 'Include/Exclude' as the 'Response Field Type' for all line items. This ensures that tenderers specify what is or isn't included in their tender and allows an amount to be entered in the 'Total' field at the end of the tender. See Submit a Place a tender on Behalf of a Tenderer or Submit a Tender.
- Items:
- To add additional line items, click Add Line Item and repeat the same process.
- If you want to allow tenderers to provide alternative options or substitutions, scroll to the Alternates section and add line items as necessary.
- When the tender form is complete:
- Click Save to save the tender form without adding tenderers.
OR - Click Save and Add Tenderers to add and invite tenderers. See Add Tenderers to a Tender Form.
- Click Save to save the tender form without adding tenderers.
Adjust Columns
- Click the vertical ellipsis
 icon in the 'Items' or 'Descriptions' column.
icon in the 'Items' or 'Descriptions' column. - Choose from the following options:
- Pin Column:
- Pin Left: Click if you want to pin the column to the left side of the table.
- Pin Right: Click if you want to pin the column to the right side of the table.
- No Pin: Click if you want to remove the pin from the column.
- Autosize This Column: Click to automatically adjust the size of the selected column.
- Autosize All Columns: Click to automatically adjust the size of both columns.
- Reset Columns: Click if you want to reset the columns to the default setting.
- Pin Column:

