Approve Budget Changes
Objective
To approve budget changes using the project's Budget tool.
Background
If your Procore user account has been granted the required user permissions on the project's Budget tool, you can approve budget changes. To do this, simply change its status in the budget change page.
Things to Consider
- Required User Permissions:
- 'Admin' level permissions on the project's Budget tool.
OR - 'Read Only' or 'Standard' level permissions on the project's Budget tool with the 'Create, edit and delete Budget Changes' granular permission enabled on your permissions template.
- 'Admin' level permissions on the project's Budget tool.
- Additional Information:
- Procore recommends that your company (or each project team) develop a policy for managing budget changes in your environment.
- Budget changes are supported by Procore's Company level Workflows tool.
- Limitations:
- Budget changes do NOT automatically populate GC/Client payment applications, funding payment applications, or main contract payment applications.
- If a custom workflow has been applied to the project, you will NOT be able to manually edit the budget change status.
Prerequisites
Steps
- Navigate to the project's Budget tool.
- Click the Budget Changes tab.
- Locate the budget change to approve. Then click its Budget Change # link.
- In the 'General Information' section, click Edit.
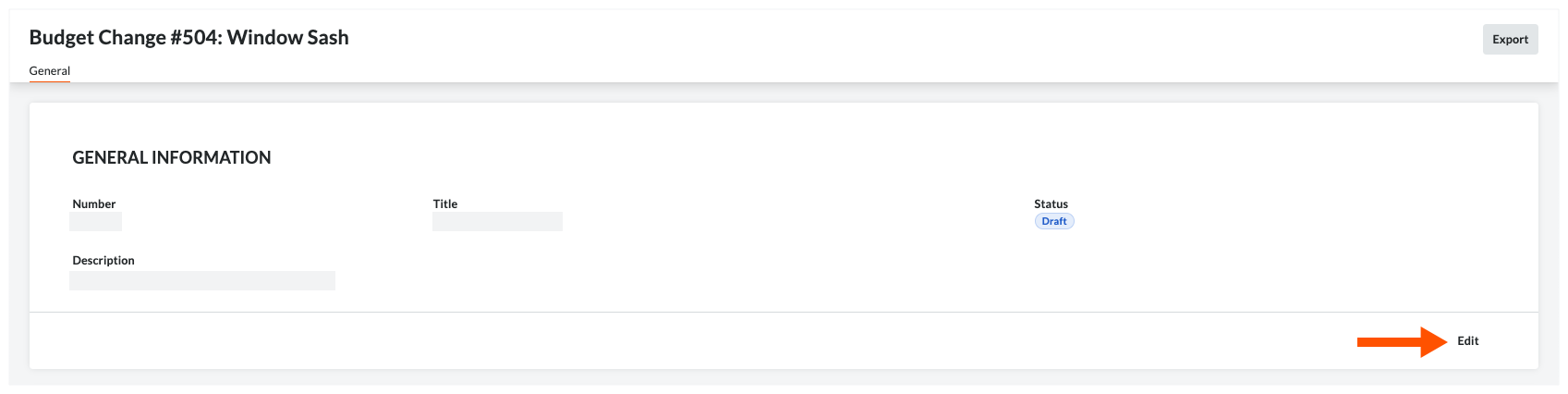
- Review the budget change and all adjustments.
Tip
Need to make an update before approving the budget change? To learn about the different fields and your options, see Create Budget Changes and Edit Budget Changes. - In the 'General Information' area, select 'Approved' from the Status drop-down list.
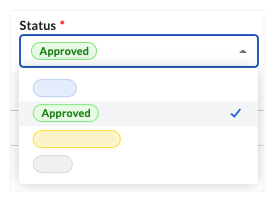
- Click Save.

