Create Budget Changes
Objective
To create budget changes using the project's Budget tool.
Background
A budget change moves your budget's funds from a specific cost or revenue area to another cost or revenue area. Users can create budget changes to ensure your team has a method for moving and auditing budget values between the job activities and work packages associated with your construction project. With the 'Create New Budget Change' form, users can add both Amount-Based and Unit/Qty Based adjustments from one line item to another -- which moves the quantities of materials, labour and funds you need to complete activities.
Example
Depending on whether you use your budget to track cost or revenue, you can create budget changes to move monetary amounts between budget codes. Some common uses for a budget change include:
- Transfer Funds. A fund transfer is a budget change that moves funds from one (1) budget code to one (1) or more other budget code(s).
- Move Expenditures. If you use your budget to track expenditures, you can move expenses from one (1) budget code to one (1) or more other budget code(s).
- Move Revenue. If you use your budget to track your project's revenue, you can move revenue from one (1) budget code to one (1) or more other budget code(s).
In Procore, a budget change is comprised of two (2) components:
- Adjustment. An adjustment is a line item that represents the line on the original budget where the funds are coming from. You can add new adjustments by clicking the Add Adjustment button.
- Line. A line item under an adjustment represents where you want to allocate the funds from the original budget. You can add line items to adjustments by clicking the Add Line button.
Tip
What is a budget code? To learn more about the budget code concept in Procore, see What is a budget code in WBS?Things to Consider
- Required User Permissions:
- 'Admin' level permissions on the project's Budget tool.
OR - 'Read Only' or 'Standard' level permissions on the project's Budget tool with the 'Create, edit and delete Budget Changes' granular permission enabled on your permissions template.
- 'Admin' level permissions on the project's Budget tool.
- Additional Information:
- There is no limit to the number of budget changes you can create on a project.
- There is no limit to the number of adjustments that can be made in a budget change.
- An adjustment can contain one (1) or multiple line items.
- Budget changes are supported by the Company level Workflows tool.
- Limitations:
- Budget changes do NOT automatically populate MC/Client payment applications, funding payment applications or main contract payment applications.
Prerequisites
- Add the Change Events tool to your Procore project. See Add and Remove Project Tools.
- Configure the 'Budget ROM' settings in the Change Events tool. See Configure Settings: Change Events.
- Configure the budget view. See Add the Columns for the 'Budget Changes' Feature to a Budget View.
Steps
- Add General Information
- Add Adjustments
- Add Line Items to Adjustments
- Add Production Adjustments
- Add Line Items to Production Adjustments
Add General Information
- Navigate to the project's Budget tool.
- Click the Budget Changes tab.
- Click Create.
- Enter the following information about the budget change:

Note
An asterisk (*) below denotes a required field.- Number*
Accept the default budget change number. Procore assigns new adjustment numbers in sequential order. For example; 1, 2, 3 and so on. - Title
Enter a title for the budget change. - Status
Select the current status of the budget change. Procore assigns the 'Draft' status to new adjustments. - Description
Enter a more detailed description of the budget change.
- Number*
- Optional. If the 'Allow Budget Changes to be Billed on Main Contract Payment Applications' setting is enabled (see Budget Changes):

- Add to Owner Payment application. Mark this tickbox to add the budget change to main contract payment applications when approved. For details, see About Budget Changes on Main Contract Payment Applications.
- Main Contract. Select the appropriate main contract from the drop-down list.
- Continue with adding one (1) or more adjustments.
Add Adjustments
In a Procore budget, an adjustment refers to the line item on the original budget that you want to change. After adding an adjustment, you then add one (1) or more line items to it. Each new line item under an adjustment represents how you want to allocate the funds from the line item on the original budget.
- Scroll to the 'Adjustments' section.
- Add an adjustment as follows:
- To add the first adjustment, click Select a Budget Code in the Budget Code column. Procore automatically adds the first blank adjustment in the table.
OR - To add additional adjustment, click the Add Adjustment button above the table. You can add as many adjustments as needed.
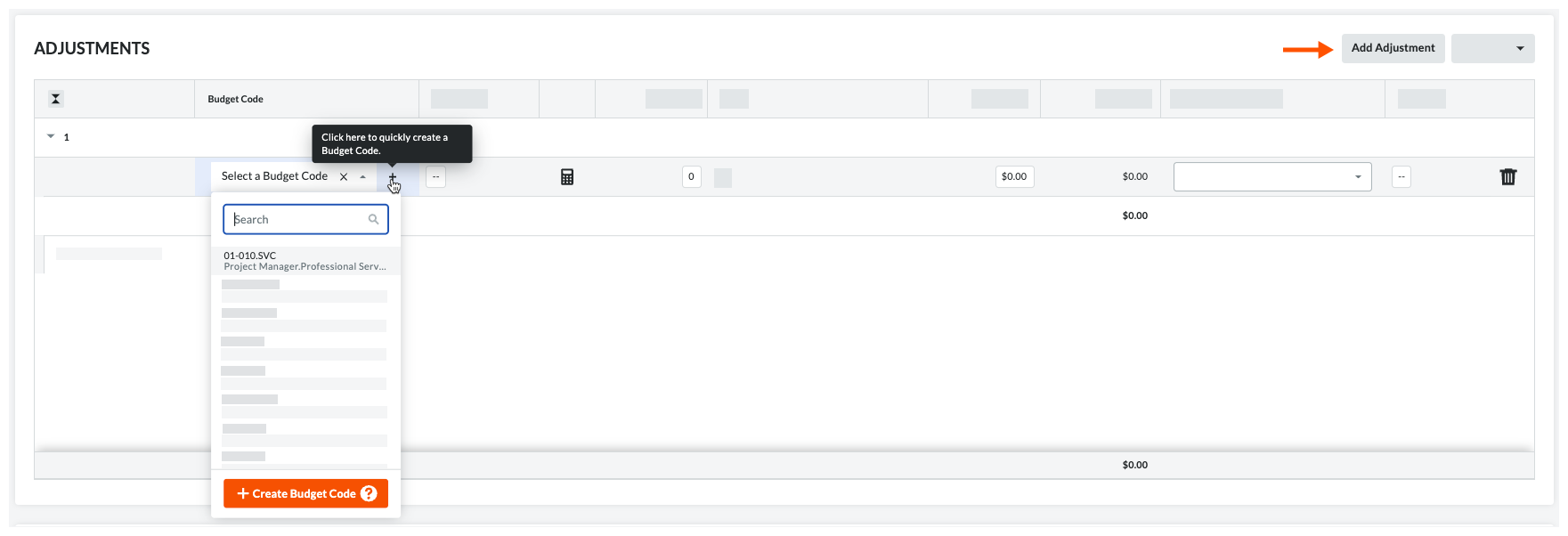
- To add the first adjustment, click Select a Budget Code in the Budget Code column. Procore automatically adds the first blank adjustment in the table.
- Enter the following information for the adjustment:
- Budget Code
Select a budget code from the drop-down list or click Create Budget Code to add a new one. See What is a budget code in Procore's WBS? - Optional: Description
Type a description for the adjustment. - Quantity
Enter the number of units for this adjustment . - Unit
Select the Unit of Measure from the Unit drop-down list. To learn about the options in this list, see Which units of measure are included on Procore's master list? - Unit Cost
Enter the cost per unit. - Amount
Procore automatically calculates this amount based on the entries in the Quantity, Unit and Unit Cost fields. - Optional: Change Event Line Item
If the Change Events tool is active on the project, select a change event line item to link the budget change's adjustment line item to a specific change event line item. Associating your budget change with a change event provides Procore Project Financials users with greater insight into the impact of adjustments on the cost and scope of a project.Important
If you do NOT link a budget change's adjustment line item to an existing line item in a change event, Procore automatically creates a new change event for your budget change. Procore also adds the adjustment as a line item to the new change event. You can then update the change event as needed with the project's Change Events tool. To learn more, see Change Events. - Optional: Comment
Enter any helpful comments about the budget change in this box.
- Budget Code
Add Line Items to Adjustments
After adding an adjustment, you can add lines to that adjustment to reallocate the budget to one (1) or more budget codes.
- After adding one (1) or more adjustments, click Add Line and select the desired adjustment from the drop-down list.

Note
- Procore automatically numbers adjustments on a budget change in sequential order.
- You can add one (1) new line item or multiple line items to the adjustment. Each line item defines how you want to allocate the budget amount for the selected line item being adjusted.
- Enter the following for each line item that you add to the adjustment:
- Budget Code
Select a budget code from the list or click Create Budget Code to create a new one. See What is a budget code in Procore's WBS? - Quantity
Enter the number of units for the adjustment line item. - Unit
Enter the Unit of Measure (UoM) from the drop-down list. To learn about Procore's UoM list, see Which units of measure are included on Procore's master list? - Unit Cost
Enter the cost per unit. - Amount
Procore automatically calculates the subtotal for you, based on the Quantity, Unit and Unit Cost Entries. - Change Event Line Item
If the Change Events tool is active on the project, select a change event line item to link the budget change's adjustment line item to a specific change event line item. Associating your budget changes with a change event provides Procore Project Financials users with greater insight into the impact of adjustments on the cost and scope of a project.Important
If you do NOT link a budget change's adjustment line item to an existing line item in a change event, Procore automatically creates a new change event for your budget change. Procore also adds the adjustment as a line item to the new change event. You can then update the change event as needed with the project's Change Events tool. To learn more, see Change Events. - Optional: Comment
Enter any helpful comments about the budget change in this box.
- Budget Code
- Repeat the steps above to add additional line items to the adjustment.
Example
The example below shows you the original adjustment amount (£4,000 USD) and how you can allocate that amount to the adjustment line items (£3,000.00 USD + £500.00 USD + £500.00 USD = £4,000.00 USD). When allocating funds, its important to remember that the line items to which the funds are being allocated cannot be greater than the magnitude of the line item from which the amount originated. Procore automatically calculates the amount that has been reallocated to the adjustment's line items at the bottom of the 'Amount' column highlighted below.
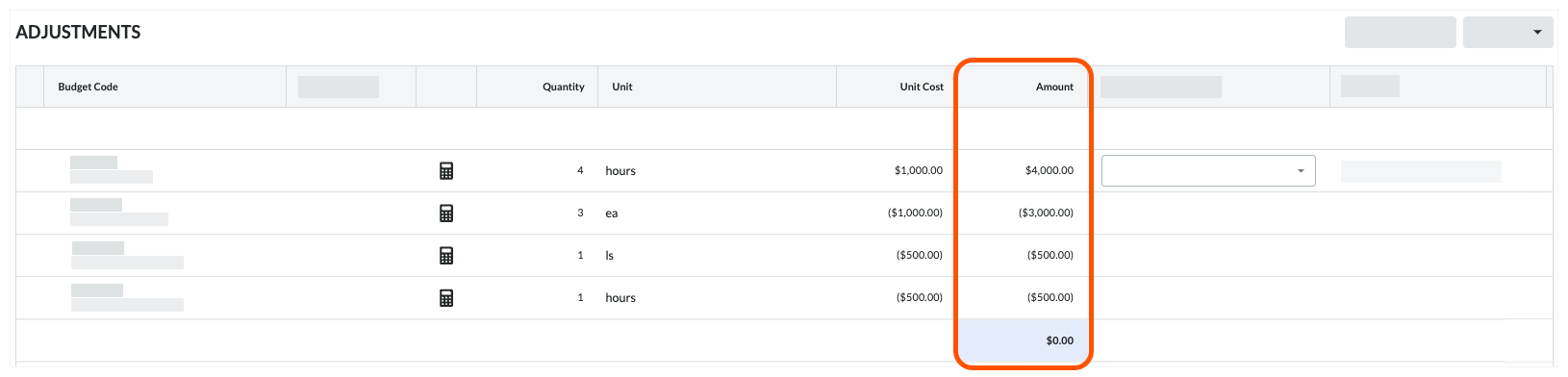
- Click Save.
Add Production Quantity Adjustments
- Navigate to the project's Budget tool.
- Click the Budget Changes tab.
- Click Create.
- Under the 'Production Quantity Adjustment section, click Add Adjustment.
- Enter the line item data.
- Click Save.

