Request a Signature on a Daywork Sheet
Objective
To send a signature request by email on a Daywork Sheet.
Background
When creating a Daywork Sheet, you can also request a digital signature from a company signee and/or a customer signee. Obtaining signatures is an important step required to verify a sheet. In Procore, there are two (2) types of signees on a Daywork Sheet:
- Company Signee. A company signee is a person with signature authority for the company performing the work requested in the sheet.
- Customer Signee. A customer signee is a person with signature authority for the entity that requested the labour, materials or equipment being requested in the Daywork Sheet.
Things to Consider
Prerequisites
Steps
- Navigate to the project's Daywork Sheets tool.
- Under All Sheets, locate the sheet that you want to request the signature for.
- Click Edit.
- Scroll down to the Approvals section. Then select the appropriate signee, you have these options:
Note
- To appear as a selection in the Signee drop-down list, the person must have a user account in the Project Directory. See Add a User Account to the Project Directory or Bulk Add Users and Companies to a Project Directory.
- Under Company Signature, choose the person at your company responsible for signing your sheet from the Select Company Signee drop-down list.
- Under Customer Signature, select the person with signature authority for your customer from the Select Customer Signee drop-down list.
- Choose from these options:
- Provide Signature
If you are the person designated as the 'Signee' on the sheet or if you have 'Admin' level permissions on the project's Daywork Sheets tool, you can click this link to provide a signature or to provide a signature on behalf of the named signee. See Sign a Daywork Sheet.
 OR
ORTip
- If the 'Signee' doesn't respond to your email message with a signature, the label on the 'Request Signature' button changes to 'Send Reminder' after you send the initial request. You can click that button to send a reminder about your request.
- Request Signature
To send an email request to the signee, click the Request Signature button. Procore immediately sends an email message to the designated 'Signee' informing that person about the sheet needing a signature.
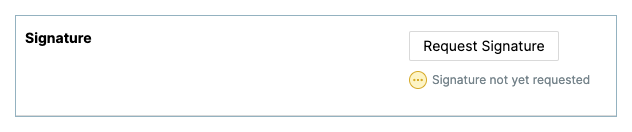
Note
- The 'Request Signature' button's label changes to 'Send Reminder.' You can send another email at any time.
- The 'Signature not yet requested' message changes to 'Last request sent on....' and shows the date and time of the last reminder.
- After the person signs the sheet, you will receive an email message to inform you the sheet was signed.
- Provide Signature
- Continue with the Next Step.

