Configure Advanced Settings: Daywork Sheets
Objective
To configure advanced settings and notifications for the Daywork Sheets tool.
Background
Before your team starts using the Daywork Sheets tool, you'll want to configure the tool's advanced settings. You can add one or more Procore users to the tool's default distribution list. You can also specify which user(s) or groups receive automatic email notifications from Procore when specific actions are completed in the tool.
Things to Consider
Prerequisites
- Add the Daywork Sheets tool to Project Tools. See Add and Remove Project Tools.
- For a Procore user to appear as a selection in the Default Distribution group's 'Select a Person' drop-down list, complete the steps in Add a User Account to the Project Directory or Bulk Add Users and Companies to a Project Directory.
Steps
Configure the Daywork Settings
Using the controls in the Daywork Settings tab, you can create a default distribution group and configure emails for the Daywork Sheets tool.
Create a Default Distribution Group
To create an email distribution group for the Daywork Sheets tool, follow these steps:
- Navigate to the Daywork Sheets tool.
- Click the Configure Settings
 icon.
icon. - Under the Daywork Settings tab, scroll to the Default Distribution section.
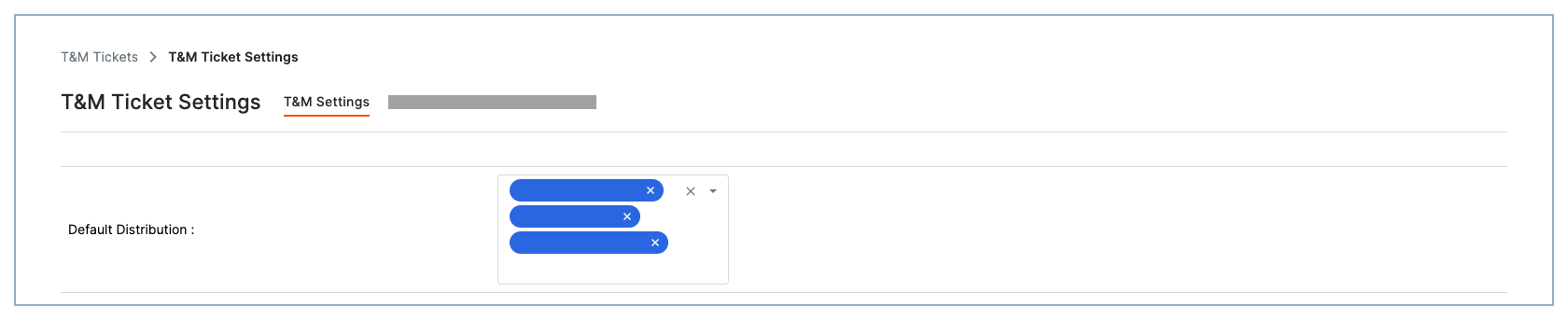
- Select one or more project users from the Select a Person drop-down list.
Notes
- For a Procore user to appear as a selection in the 'Select a Person' drop-down list, a user with the appropriate permissions must complete the steps in Add a User Account to the Project Directory or Bulk Add Users and Companies to a Project Directory.
- Continue with Configure Daywork Emails.
Configure Daywork Emails
To choose the actions that will send emails to distribution group members, follow these steps:
- Under the Daywork Settings tab, scroll to the Daywork Emails section.
- Mark one or more role tickboxes to specify which notifications to send to users and distribution group members upon completion of each action in the list:
Note: You can click the 'Reset to default' link to enable notifications for all actions.
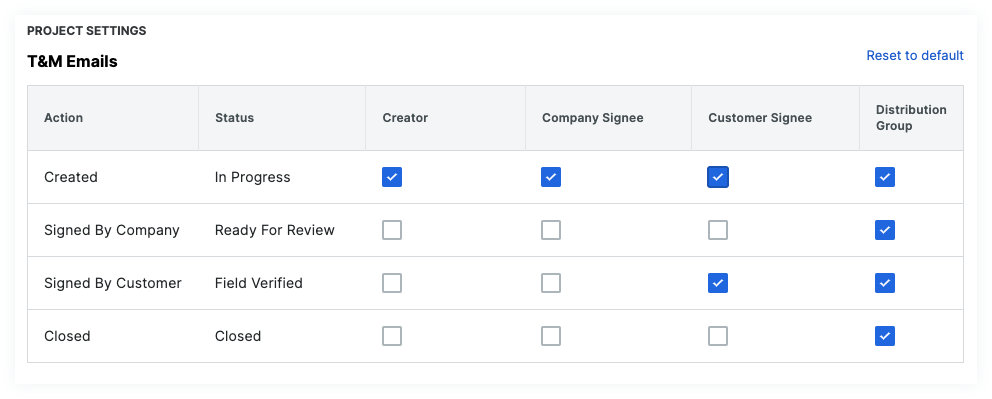
- Actions:
- Daywork Sheet Created. Procore sends an email notification when a new Daywork Sheet is added or created. Updates to existing sheets will not trigger an email notification. See Create a Daywork Sheet.
- Signed by Company: Procore sends an email notification when a company signee submits a signature. See Sign a Daywork Sheet.
- Daywork Sheet Signed By Customer. Procore sends an email notification when a customer signee submits their signature. See Sign a Daywork Sheet.
- Closed: Procore sends an email notification when a Daywork Sheet has been closed.
Note: When a customer signee submits a signature, Procore always sends the customer signee a copy of their signed sheet for their records. This email cannot be turned OFF using the 'Daywork Sheet Signed by Customer Setting' tickbox.
- Recipients:
- Creator. Sends an email notification to the Procore user who created the Daywork Sheet.
- Company Signee. Sends an email notification to the email address associated with the user designated as the Company Signee on the sheet..
- Custom Signee. Sends an email notification to the email address associated with the user designated as the Company Signee on the sheet.
- Distribution Group. Sends a notification to all of the Procore users who have been added to the 'Default Distribution' group.
- Status:
- In Progress: Indicates a new Daywork Sheet has been created.
- Ready For Review: Indicates a Daywork Sheet has been signed by a company and is ready for review.
- Field Verified: Indicates a Daywork Sheet has been signed by a customer.
- Closed: Indicates a Daywork Sheet has been closed.
- Actions:
- Click Update.
Configure the Change Events Export Options
- Click the Change Events Export Options tab.
Note
This tab is only visible and available when the Change Events tool is active on the project. See Add and Remove Project Tools and Can I enable the Change Events tool on my existing project?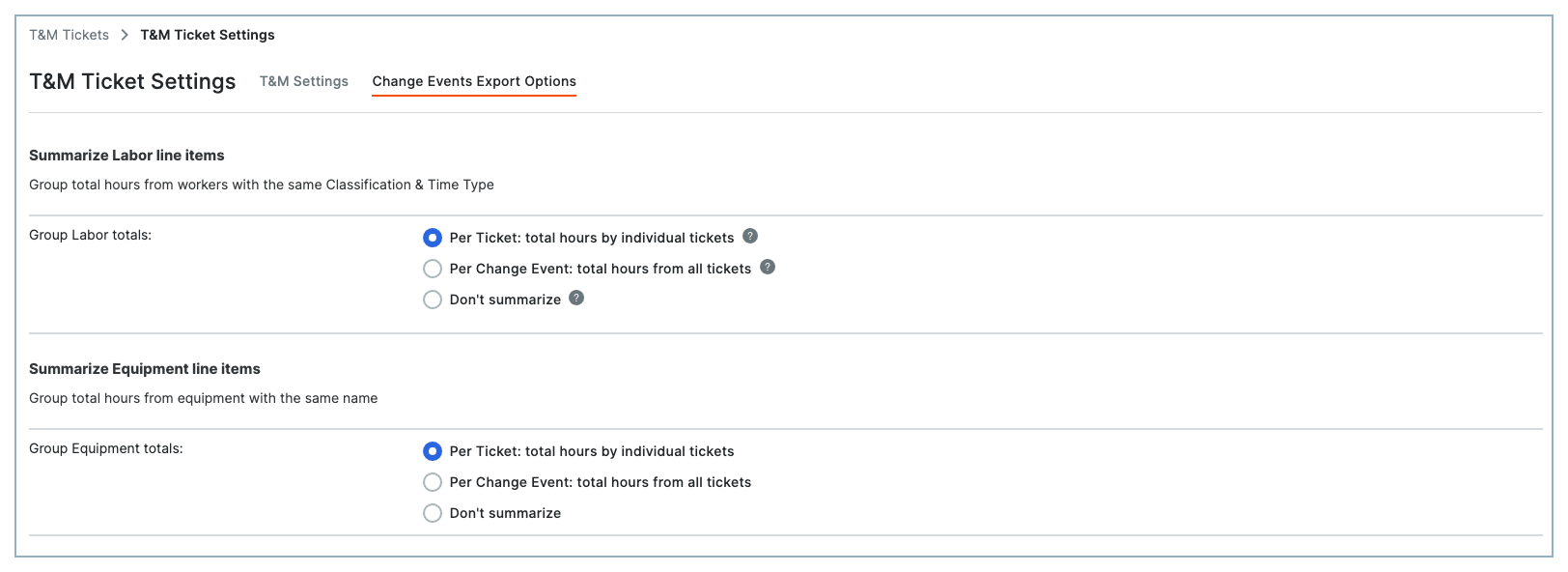
- Under the Summarize Labor Line Items section, choose one of the Group Labor Totals options:
Note
- An asterisk (*) below indicates Procore's default setting.
- To preview each summarization option, hover your mouse cursor over the tooltip next to each option button.
- * Per Sheet: Total Hours by Individual Sheets. This option summarises the employee hour entries on each Daywork Sheet to list total hours by classification and time type.
- Per Change Event: Total Hours from All Sheets. This option summarises total hours per employee entry from each Daywork Sheet added to a change event.
- Don't Summarise. This option lists total labour hours on all sheets with no summarization.
- Under the Summarize Equipment Line Items section, choose one of the Group Equipment Totals options:
- * Per Sheet: Total Hours by Individual Sheets. This option summarises the total hours per equipment entry from each Daywork Sheet added to a change event.
- Per Change Event: Total Hours from All Sheets. This option summarises total hours per equipment from each Daywork Sheet added to a change event.
- Don't Summarise. This option lists total equipment hours on all sheets with no summarization.
- Click Update.

