Conversations
The Conversations tool provides a convenient solution for messaging across projects within Procore's web and mobile applications. You can participate in direct and group conversations with individuals in your company and send messages related to specific items within your projects. While all Conversations tool messages are stored and accessed in your Conversations tool, in-app notifications are available on the Procore web and mobile applications to keep you notified of new messages.
- View and send messages to individuals and groups
- Follow item conversations and chat directly in Procore on select items*
Take Action with Procore Conversations
*Currently, the following tools support the use of Conversations: Budget, Change Events, Commitments, Observations, Snag List (Note: Conversations for Snag List items are not yet supported on the Procore iOS app.), RFIs and Submittals.
Popular Tutorials (view all)
Top FAQ (view all)
Get Started With Conversations:
- Conversations Tool Setup
- Permission Considerations
- Conversations on Procore's Web Application
- Conversations on Procore's Mobile Applications
- Best Practices for Procore Conversations
- FAQ
Conversations Tool Setup
Note
The Conversations tool can only be enabled and configured by users with 'Admin' permissions to the Company level Directory tool (also referred to as a Company Admins).Video
|
Video content may not accurately reflect the current state of the system and/or it may be out of date. |
Configure Access and Settings
The Conversations tool can be enabled and configured in the Company level Admin tool. See Configure Access and Settings for the Conversations Tool.
Company Admins can:
- Choose to enable certain features such as direct messages, item conversations and the ability to edit or delete a message 5 minutes after sending.
- Select the projects that the Conversations tool will be available on.
Permission Considerations
Access to the Conversations tool is configured by a Company Admin of the Procore account. See Configure Access and Settings for the Conversations Tool.
Project users can have conversations with any other users in the project's Directory and on items that they have access to. See How do permissions work for the Conversations tool?
The following considerations exist:
- Direct Messages:
- If Direct Messages are enabled for any user, anyone in the project's Directory (and Company Admins) can start private conversations.
- If Direct Messages are enabled only for internal employees, only users marked as internal employees can start private conversations.
- Direct messages are private and can only be seen by the individuals in the message. Admin users cannot view direct messages that they are not a part of.
Note: If you are a Company Admin and need a copy of all Conversations data in the account, a JSON text file can be provided. Please contact Procore Support and include the dates that you want data exported from.
- Group Conversations:
- By default, only Admins can create and manage groups. However, you can choose to grant the 'Create and Manage Groups' privilege to internal employees or all users. See Configure Access and Settings for the Conversations Tool.
- Anyone in the project's Directory (and Company Admins) can be messaged or mentioned in a group.
- Messages within a group conversation can only be seen by members of that group.
- Item Conversations:
- Conversations for specific items in a project can only be viewed and participated in by users with access to the item in Procore ('Read Only' or higher permissions to the item's tool and appropriate access if an item is marked as Private).
- All conversations:
- Users can only message or mention users who exist in the project's Directory, as well as Company Admins.
- Users can only edit and delete their own messages (within five (5) minutes of sending and if the feature is enabled).
- Users can only hide a conversation from their own view.
Conversations on Procore's Web Application
Video
|
Video content may not accurately reflect the current state of the system and/or it may be out of date. |
Overview
When you click the Conversations ![]() icon in the Procore header, you will see your own view of the Conversations tool, where you can view and respond to direct messages, group messages and item conversations for all of your projects within a Procore account. If you belong to projects for different companies in Procore, you will only see project conversations for the company that you are currently logged into Procore for.
icon in the Procore header, you will see your own view of the Conversations tool, where you can view and respond to direct messages, group messages and item conversations for all of your projects within a Procore account. If you belong to projects for different companies in Procore, you will only see project conversations for the company that you are currently logged into Procore for.
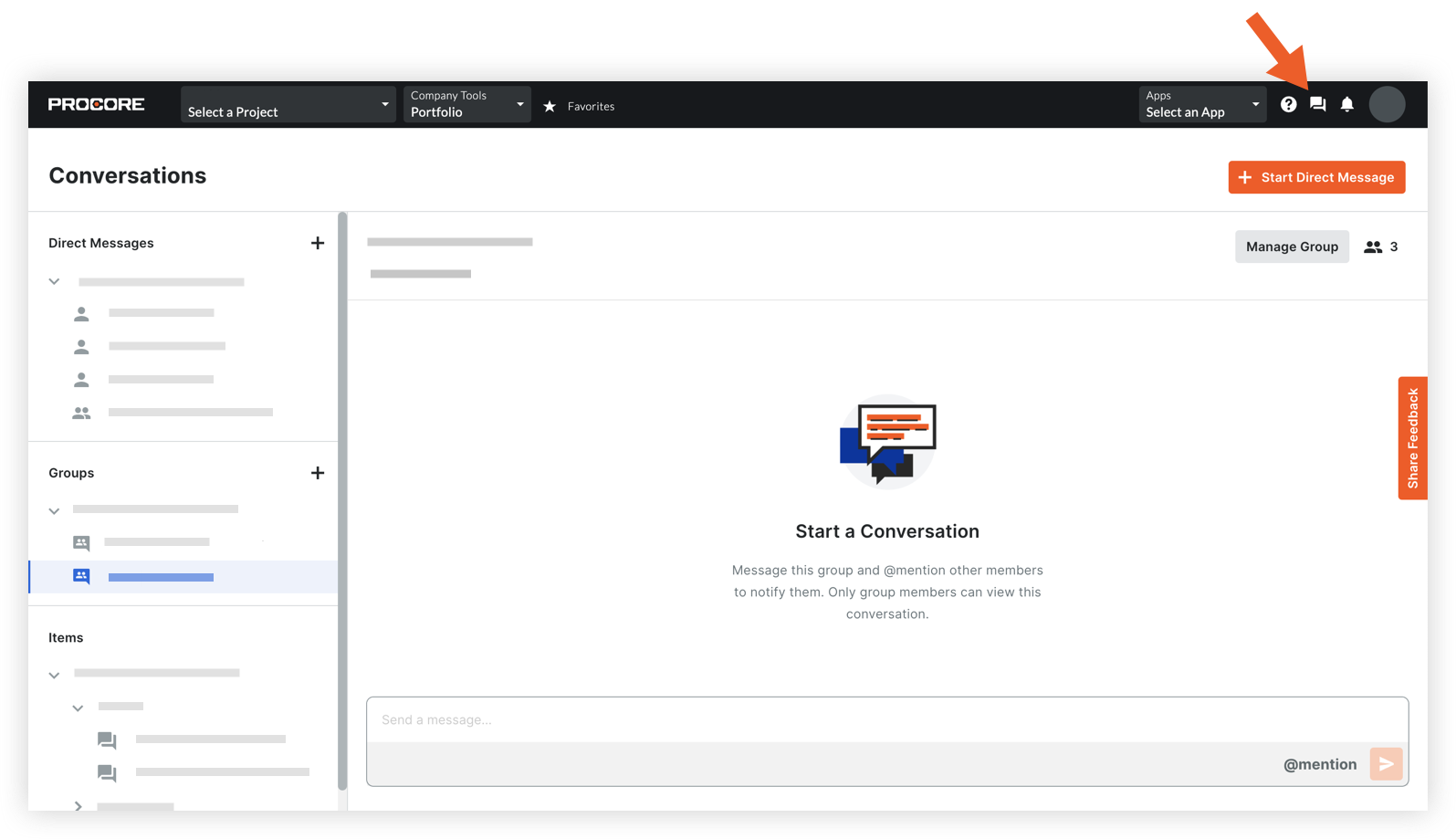
Note:
- If no conversations exist yet for a project, you will not see the project name in the Conversations tool. (In the image above, 'Conversation Building' is the only project that the user is part of conversations for).
- Similarly, you will only see items that conversations have been started for in the Items section and groups that you have been added to in the Groups section.
While viewing an item in a supported tool, you can click the Conversations ![]() icon on the right side of the page to start or view a conversation (the image below shows Conversations in the RFI tool). To learn which tools you can currently use Conversations with, see Which project tools support Conversations?
icon on the right side of the page to start or view a conversation (the image below shows Conversations in the RFI tool). To learn which tools you can currently use Conversations with, see Which project tools support Conversations?
![]()
Create and Manage Groups
Users with the 'Create and Manage Group' privilege (see Configure Access and Settings for the Conversations Tool) can create groups for messaging specific individuals in the Conversations tool. See Create a Group in the Conversations Tool and Manage a Group in the Conversations Tool.
Send Messages
All individuals in a Procore project can send messages from the Conversations tool and you can also send messages from within tools that support Conversations. See Which tools and items support Conversations?
There are three (3) different types of conversations: direct messages, group conversations and item conversations.
See the following tutorials for more information:
- Send a Message in the Conversations Tool
- Mention a User in a Conversation
- Edit or Delete a Message in the Conversations Tool
- Note: This is an optional feature that may not be available in the Procore account you are working in. Messages can only be edited or deleted within 5 minutes of you sending them.
View Messages
You can view all of your messages from the Conversations tool in Procore on web or mobile. Unread messages are shown in bold and have notification badges ![]() to ensure you never miss important communications.
to ensure you never miss important communications.
Note: If you use Procore with different company accounts, you will only see project conversations for the company that you currently are logged into.
See the following tutorials for more information:
Manage Conversations
You can only perform these actions for your own messages and not on anyone else's behalf.
Conversations on Procore's Mobile Applications
Video
|
Video content may not accurately reflect the current state of the system and/or it may be out of date. |
Overview
Note:
- Instead of a Company level tool showing conversations for all of your projects, the Conversations tool will show as a tool within each project.
- As long as push notifications are enabled for the Conversations tool on your mobile device, you'll get push notifications for any new messages that you receive, regardless of whether the Procore app is currently open.
See Conversations (iOS) and Conversations (Android) for more information available actions.
Best Practices for Procore Conversations
Tool Set Up
Set your preferences: Tailor Conversations to suit your company’s needs. Admins can configure Conversations to customise features like group creation and editing capabilities. Can any project member create a group? Or does it make sense to limit that functionality? Do you want users to have the ability to edit their messages? Or does it make sense to limit editing capabilities? Since the goal is to build adoption across your organisation, a good rule of thumb is to limit the amount of restrictions. Learn how to configure Conversations.
Test it out: Instead of opting into Conversations for all projects, enable it on one project to get started. This creates the ability to understand how a project team at your company will adapt to this new tool. Identify which groups, settings and workflows work best for project teams at your company. Leverage these findings to inform rollout strategy.
Standardise Conversations Set Up: To create consistency across your company, consider creating the same groups for each project. By creating a uniform experience across all projects, users will become accustomed to communicating in the same ways, thereby increasing adoption of this tool.
Implementation
Send a company announcement: Alert internal stakeholders of this new tool by sending company-wide communication. Be sure to mention where users can find it and a brief description of what it is.
Set Expectations: Be clear on how Conversations is expected to be used across each project and what types of communication, if not all types, should be moved to this tool.
Host a Lunch & Learn: We’ve created a helpful video designed specifically for internal teams to host a lunch and learn. Use this helpful content to educate your teams.
FAQ
- Which project tools support Conversations?
- How do permissions work for the Conversations tool?
- How do notifications work for the Conversations tool in Procore?
- How does someone become a 'Follower' of a conversation in Procore?
- Why am I not seeing all of my projects in the Conversations tool?
- What items can be added to a message in the Conversations tool?
There are no items that match your search query.
- Add Items to a Message in the Conversations Tool (iOS)
- Create a Group in the Conversations Tool (iOS)
- Edit or Delete a Message in the Conversations Tool (iOS)
- Manage Push Notifications for the Conversations Tool (iOS)
- Manage a Group in the Conversations Tool (iOS)
- Mention a User in a Conversation (iOS)
- Send a Message in the Conversations Tool (iOS)
- View Messages in the Conversations Tool (iOS)
- Add Items to a Message in the Conversations Tool (Android)
- Create a Group in the Conversations Tool (Android)
- Edit or Delete a Message in the Conversations Tool (Android)
- Manage Push Notifications for the Conversations Tool (Android)
- Manage a Group in the Conversations Tool (Android)
- Mention a User in the Conversations Tool (Android)
- Send a Message in the Conversations Tool (Android)
- View Messages in the Conversations Tool (Android)
Tip
To browse and search all Procore training videos, visit our video library.
Web
Company Level Conversation Settings
Conversations Overview
Mobile
Conversations Overview (Mobile)
OUTDATED VIDEOS - Removed from Support Site and Certifications
Conversations: Company Level Conversations Settings
Video content may not accurately reflect the current state of the system and/or it may be out of date.
Conversations: Overview
Video content may not accurately reflect the current state of the system and/or it may be out of date.
Conversations: Overview - Mobile
Video content may not accurately reflect the current state of the system and/or it may be out of date.
- How can I attach a file to my message in the Conversations tool?
- How do notifications work for the Conversations tool in Procore?
- How do permissions work for the Conversations tool?
- How does someone become a 'Follower' of a conversation in Procore?
- Which project tools support Conversations?
- Why am I not seeing all of my projects in the Conversations tool?
Conversations
The following table highlights which user permissions are required to perform the described user action.
Note: The Conversations tool does not have its own set of permissions to assign and instead relies on users being part of a project's Directory and having access to items within that project. See the notes below the table for specific considerations.
1 The permission required for creating and managing a group depends on the 'Group Conversations Permissions' setting in the Company level Admin tool of the Procore account. See Configure Access and Settings for the Conversations Tool.
- If 'Administrators' is selected, 'Admin' level permissions to the Project or Company level Directory tool.
- If 'Internal Employees' is selected, users who are marked as internal employees. See How do I add someone as an employee of my company?
- If 'Everyone' is selected, any user in the Company Directory.
2 This action can be performed by any user in the project's Directory (for their own conversations and items that they have access to). See the specific considerations below:
- Direct Messages:
- If Direct Messages are enabled for the account, anyone in the project's Directory (and Company Admins) can be messaged or mentioned.
- If Direct Messages are only enabled for internal employees, only users marked as employees of the company can be messaged or mentioned. See How do I add someone as an employee of my company?
- Direct messages are private and can only be seen by the individuals in the message. Admin users cannot view direct messages that they are not a part of.
Note: A data export containing direct messages can be provided to Company Admins by Procore Support if needed.
- Group Conversations:
- Anyone in the project's Directory (and Company Admins) can be messaged or mentioned in a group.
- Messages within a group conversation can only be seen by members of that group.
- Item Conversations:
- Conversations for specific items in a project can only be viewed and participated in by users with access to the item in Procore ('Read Only' or higher permissions to the item's tool and appropriate access if an item is marked as Private).
- All conversations:
- Users can only message or mention users who exist in the project's Directory, as well as Company Admins.
- Users can only edit and delete their own messages (within 5 minutes of sending and if the feature is enabled).
- Users can only hide a conversation from their own view.
Recent Changes
Below are the notable changes to the Conversations tool.
export conversations data (01/12/2023)
You can now export Conversations data to audit and archive information locally. Conversations Data Export includes direct messages as well as group and item conversations across all projects. See Export Conversations Data (Beta).
Reply in thread no longer available (03/11/2023)
To increase message visibility, the ability to reply to a message thread in the Conversations tool is no longer available. You will still be able to view and reply to threads that existed before this change. See Reply in a Message Thread for a Conversation (Beta).
Updated Admin settings (03/10/2023)
Admin settings for the Conversations tool have now been updated to streamline the setup process and to create more control over user access to item conversations. To learn more about the new settings, see Procore Conversations: Updated Admin Settings and Configure Settings for the Conversations Tool.
Attach Files and link items from the project (17/07/2023)
You can now attach files from the project's Drawings, Documents and Forms tool and link to other items in the project. See Send a Message in the Conversations Tool and What items can be added to a message in the Conversations tool?
translation now available for messages (12/07/2023)
If Procore detects that a message in the Conversations tool is in a language different from your web browser, you can now click View Translation to automatically translate the message to that language. See View Messages in the Conversations Tool and What languages can be automatically translated in the Conversations tool?
Number of Unread Messages Now Shown in Notification Badge (08/06/2023)
The notification badge on the Conversations icon in the Procore header now shows the number of unread messages that you have. See How do notifications work for the Conversations tool in Procore?
Distribution Groups Now Supported for Groups and Direct Messages (05/06/2023)
Project distribution groups are now available to select in the Team Members menu when creating or managing groups and sending direct messages. This makes it quicker and easier to add larger groups of people to a conversation. To learn more about distribution groups, see Add a Distribution Group to the Project Directory.
in-App Notifications for the Conversations tool on Web (22/05/2023)
Procore has added new settings for in-app notifications in the Conversations tool on Web. See Manage In-App Notifications for the Conversations Tool and How do notifications work for the Conversations tool in Procore? Notification settings for the Conversations tool on Web can be managed in the My Profile settings in Procore.
New 'Upload Files from Computer' button for sending messages (31/03/2023)
You can now click the plus icon in the message box to access a new 'Upload Files from Computer' button. See How can I attach a file to my message in the Conversations tool? and Send a Message in the Conversations Tool.
Allow Additional Users to Create and Manage Groups (24/01/2023)
A setting has been added to allow additional users to create and manage groups for the Conversations tool. See Configure Settings for the Conversations Tool.
Admins Labelled in Group Lists (05/01/2023)
Admin users in the project now have '(Admin)' next to their name. See Manage a Group in the Conversations Tool. This is helpful to show who can manage the group.
Conversations Tool Now in Open Beta! (07/11/2022)
The Conversations tool is now available as an open beta. See How do I opt in to the beta for Procore Conversations? and Getting Started with Procore Conversations.