Create a Subcontractor Payment application for Release of Retention in the Payment Applications Tool
Objective
To create a subcontractor payment application for the release of retention as a final payment.
Background
Things to Consider
Prerequisites
Steps
- Navigate to the project's Payment applications tool.
- Click the Subcontractor tab.
- Choose from these options in the Subcontractor tab:
- To modify an existing payment application, locate the 'Draft' payment application to modify and click its Payment application # link to open it.
OR - To create a new payment application, locate the correct Contract link to open the contract. Then click Create > Create Payment application. Procore creates a new payment application in the 'Draft' status.
- To modify an existing payment application, locate the 'Draft' payment application to modify and click its Payment application # link to open it.
- In the General tab of the payment application, scroll to the Bill of Quantities.
- In the Bill of Quantities, locate the line item(s) to modify and scroll to the right of the page to view the retention columns.
- Enter the amount to release in the Total Retention Released column.
Example
Before data entry, the cumulative total amount withheld for each line item is shown in the Total Retention column. In line item 1, the Total Retention is £2,500.00. In line item 2, it is £1,250.00.
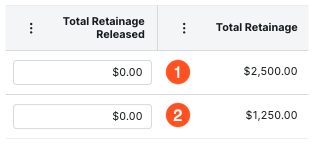
Enter the amount of retention to release:
- To release all of the amount withheld, enter 100% of the Total Retention value. In line item 1, enter £2,500.00 to release the entire amount.
- To release half of the amount withheld, enter 50% of the Total Retention value. In line item 2, enter £625.00 to release 50% of the £1250.00 amount.
After data entry, Procore reduces the Total Retention value by the amount of your data entry:

- Update the amount of retention to release in each line item on the payment application as needed.
- Click Save.
Procore saves the payment application in its current status. A banner appears at the top of the screen to show the total amount of retention being released on the payment application.Example
This is an example of the banner that appears to show the total amount of retention being released on the payment application.

Tips
- Need to add attachments to the payment application? Scroll to the Attachments card and click Attach Files to upload files from your computer or network.
- Want to download a PDF of the payment application? See Export a Subcontractor Payment application.
- Need to create a payment programme after the payment application is approved? See Create a Payment Programme.
- Using the DocuSign integration to collect signatures? To learn more, see Complete Subcontractor Payment applications with DocuSign®.

