Send an 'Invite to Bill' to a Payment Application Contact
Objective
To send an 'Invite to Bill' to an payment application contact for the current billing period.
Background
Before Procore Payment application Management users can create subcontractor payment applications, a payment application administrator must create a billing period in the Payment applications tool. Once created, payment application administrators can send a payment application contact an 'Invite to Bill' for the open billing period.
Example
This is an example of the 'Invite to Bill' sent to the commitment's payment application contact.

Things to Consider
- Required User Permissions
- Additional Information:
- An 'Invite to Bill' cannot be sent for the open billing period if it is past the payment application's 'Due Date'.
- If your team prefers not to invite payment application contacts to submit payment applications, follow the steps in Create a Subcontractor Payment application on Behalf of a Payment Application Contact.
- An 'Invite to Bill' may not be required to create a payment application to release retention only. See Create a Subcontractor Payment application for the Release of Retention in the Payment Applications Tool.
Prerequisites
- Before sending invites:
- A payment application contact must be assigned to the payment application's commitment. See Add Payment application Contacts to a Purchase Order or Subcontract.
- The Subcontractor Bill of Quantities must be in the 'Approved' status (if one exists). See Review a Subcontractor BOQ for a Commitment.
- The payment application must correspond to the Open billing period. See Edit Billing Periods.
Steps
- Navigate to the project's Invoicing tool.
- Click the Subcontractor tab to view a list of subcontractor payment applications.
Tip
Looking for payment applications not sent an 'Invite to Bill'? Click Add Filter, choose Payment application Status, and check Not Invited - Select the payment applications to send invites for:
- To select individual payment applications, mark the tickboxes in the corresponding rows.
- To select all payment applications, mark the tickbox at the top of the table.
Tips
Is the 'Send Invites' button greyed out? Possible reasons for an inactive 'Send Invites' button include:
- The commitment doesn't have an assigned payment application contact. You can only send an invite when a payment application contact is assigned to a commitment. See Add Payment application Contacts to a Purchase Order or Subcontract.
- The Subcontractor Bill of Quantities (SBOQ) isn't approved. You can only send an invite when the Subcontractor Bill of Quantities (SBOQ) is in the 'Approved' status (if one exists). See Enable or Disable the Subcontractor BOQ Tab on the Commitments Tool and Review a Subcontractor BOQ for a Commitment.
- The current date is past the due date on the open billing period. You cannot send an 'Invite to Bill' for the open billing period if it is past the payment application's 'Due Date.' See Manage Billing Periods.
-
Click Send Invites and choose an option from the drop-down menu:
- Work and Materials. Allows subcontractors to bill for work and materials only.
- Retention Release. Allows subcontractors to bill for retention release only.
- Work, Materials and Retention. Allows subcontractors to bill for work, materials and retention release.
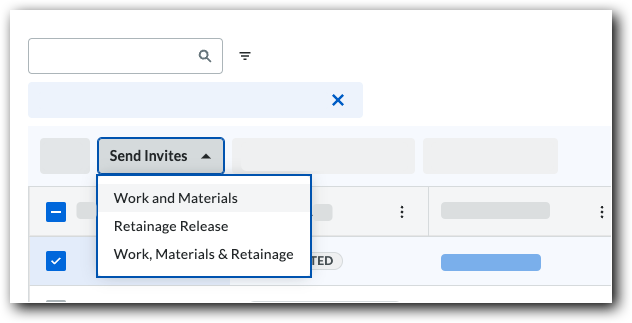
- After sending the invites, the following occurs:

- A success banner appears to confirm the invitation was sent.
- The contract is removed from the 'Not Invited' count to the 'Invited' count.


 When your company applies the 'Owners English' or 'Speciality Contractors English' point-of-view dictionary, you'll see different tool names and term changes in the user interface. Learn
When your company applies the 'Owners English' or 'Speciality Contractors English' point-of-view dictionary, you'll see different tool names and term changes in the user interface. Learn