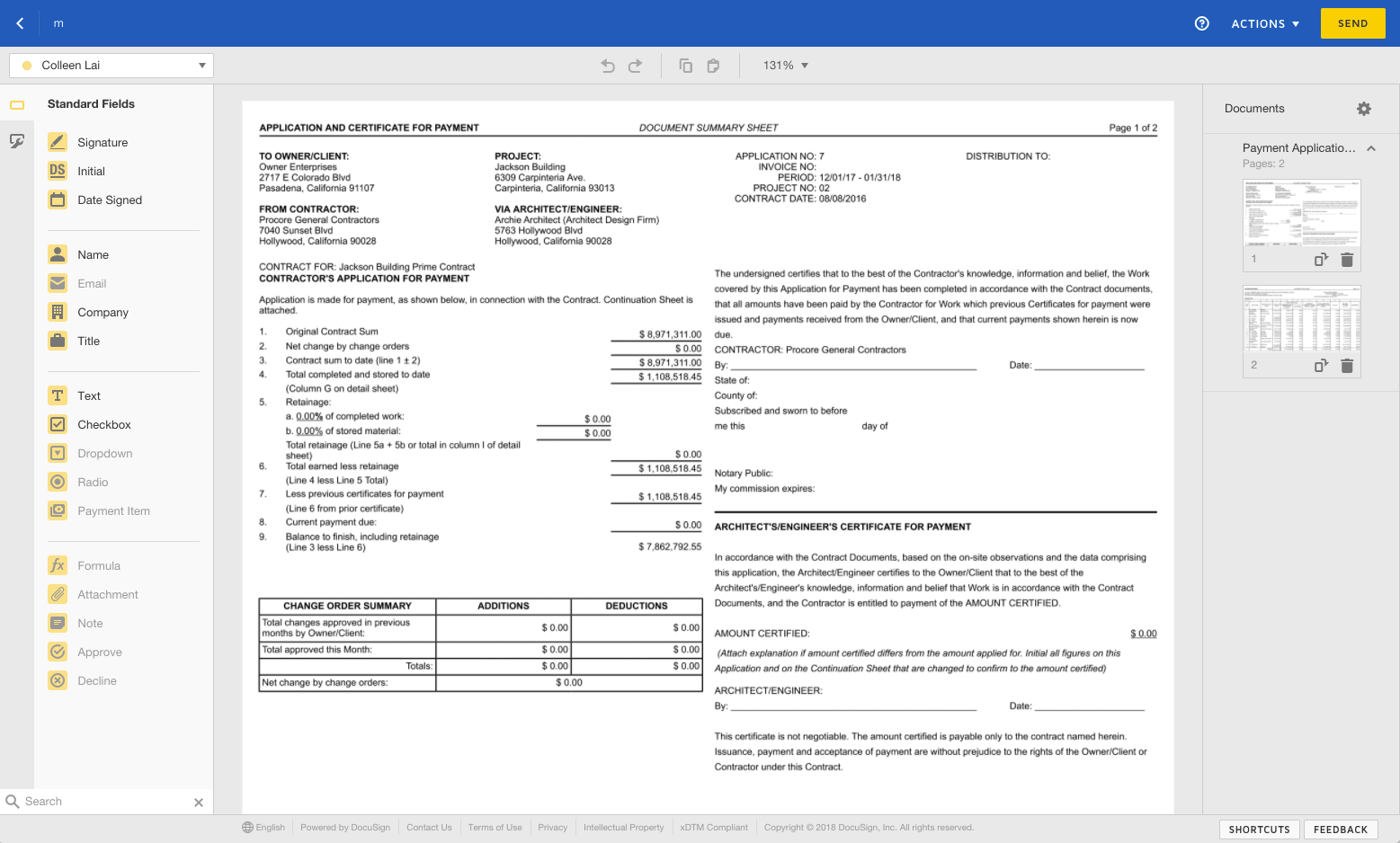Update and Set Up DocuSign® on an Owner Payment Application
Objective
To update and set up DocuSign® on an owner payment application.
Background
If you have a DocuSign® account, you are able to track the status of a signed document in Procore.
Things to Consider
- Required User Permissions:
- You must be an payment application administrator.
- Requirements:
- The signature initiator in Procore must have an active DocuSign® account. See How do I get a DocuSign® account? and Do project owners and subcontractors need a DocuSign® account?
- The signature initiator in Procore must have an active DocuSign® account. See How do I get a DocuSign® account? and Do project owners and subcontractors need a DocuSign® account?
- Additional Information:
- Once you have signed in to DocuSign® through Procore, you will not need to sign in again.
Prerequisites
Steps
- Navigate to the project's Invoicing tool.
- Under the Owner tab, select the main contract that you want to work with.
- Click the Payment Applications tab.
- Click Edit next to the Payment application you want to update to use DocuSign® with.
- Click the Update and Set Up DocuSign button.
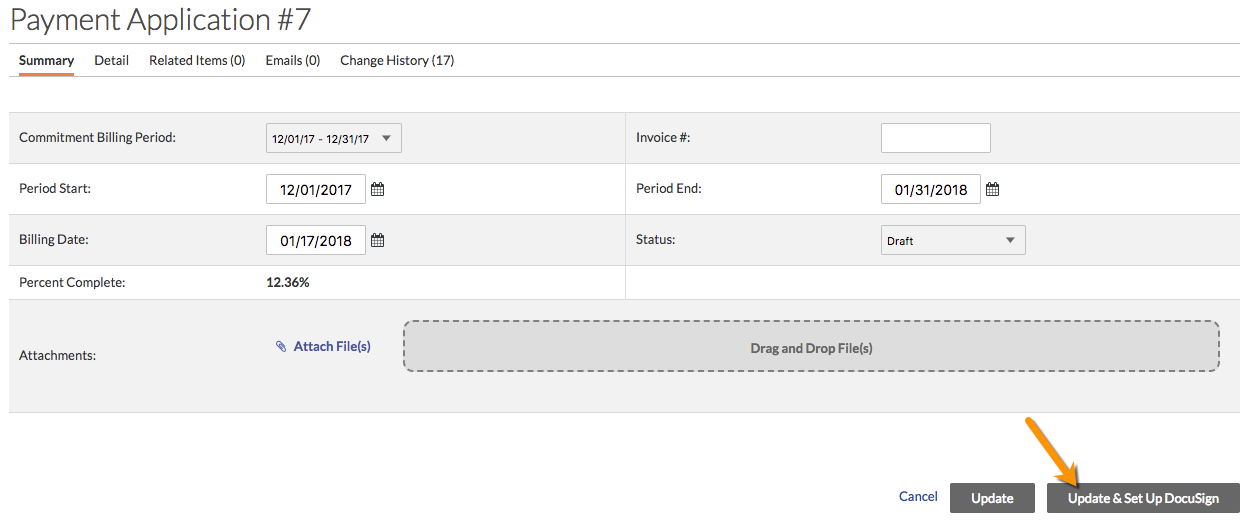
- If you have not logged into DocuSign® from Procore before, complete the following steps:
- Enter your DocuSign® email address.
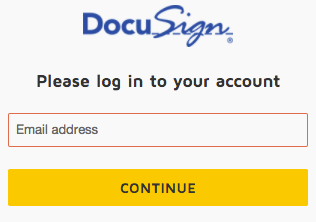
- Click Continue.
- Enter your password.
- Click Log In.
- Enter your DocuSign® email address.
- Once you are in DocuSign®, Procore's contract PDF will pre-populate as a document in DocuSign® or you can choose to add your own document.
- Upload documents by choosing one of these options:
- Upload
- Use a Template
- Get From Cloud
- If you are not using a custom form, DocuSign® automatically completes the recipients for you. If you choose to use these recipients, DocuSign® also places the signing tags in the correct position.
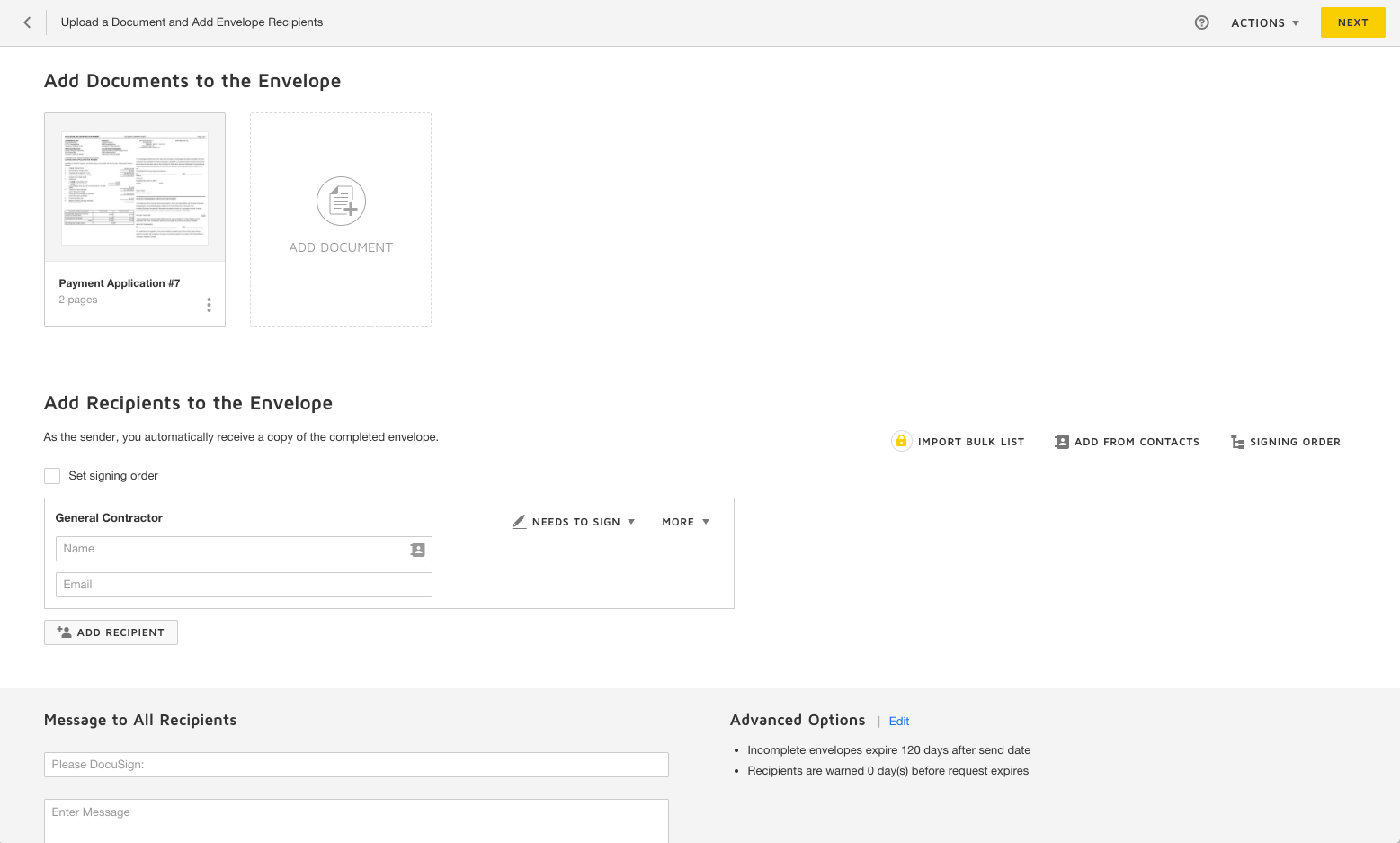
- Click Send to send the document for signature.