(Beta) Create Main Contract Variations
Objective
To create a Main Contract Variation from a change event.
Background
If the Change Events tool is enabled on your project, your project's variation tier configuration setting. The tier setting determines the number of steps that take place before creating a main contract variation. To learn more, see What are the different variation tier settings in Project Financials?)
| Variation Tier Setting | For three (3) tier, start here... | For two (2) tier, start here... | For one (1) tier, start here... |
|---|---|---|---|
| One (1) Tier | N/A | N/A | See below |
| Two (2) Tier | N/A | Create a Potential Variation for a Main Contract from a Change Event | See below |
| Three (3) Tier | Create a Potential Variation for a Main Contract from a Change Event | Create a Variation Request | See below |
Tips
Are you inviting contractors to submit tenders on your project's change events using the RFQs feature? Learn more about the RFQs feature by visiting one of these links:
- Can I create a variation for a contract or funding before a downstream collaborator responds to an RFQ for a change event?
- What are the different RFQ statuses and how do they affect cost and variation amounts?
Are you using Procore's 'Revenue ROM' function?
If your project team has opted to use the Revenue ROM function, the BOQ on your main contract variations is also automatically updated. If you have hidden the Revenue ROM function, any automatic updates depend upon the scope of the change event:
- When change events are 'In Scope' or 'TBD', the BOQ on the main contract variation is automatically updated with a £0 value.
- When change events are 'Out of Scope', the BOQ on the main contract variation is automatically updated using the data from the RFQ when the RFQ status is set to 'Pending Final Approval.'
- When change events are not in one of the above statuses, the BOQ is automatically updated using the Cost ROM.
Things to Consider
- Required User Permissions:
- 'Standard' or 'Admin' level permissions on the project's Change Events tool.
AND - 'Standard' or 'Admin' level permissions on the project's Main Contracts tool.
Notes
For users with 'Standard' level permissions on the project's Main Contracts tool to perform this task, the following must also be true:- The user must be added to the 'Private' drop-down list of the main contract. See Create Main Contracts.
- If the project is configured to use the two (2) or three (3) tier variation setting (see What are the different variation tier settings in Project Financials?), the 'Allow Standard Users to Create PV's' tickbox setting must be enabled. See Configure Settings: Main Contract.
- 'Standard' or 'Admin' level permissions on the project's Change Events tool.
- Required Configuration Setting:
- To complete the steps below, you must enable the 1-tier configuration setting for Main Contract Variations. See Configure the Number of Main Contract Variation Tiers.
- Additional Information:
- After you create a change event, you can also create an RFQ to send to the affected subcontractor(s). See Create RFQs.'
- If your company has enabled the ERP Integrations tool, keep these items in mind:
- QuickBooks® Desktop:
- Main contract variation exports are NOT supported.
- Sage 100 Contractor®:
- Main contract variation exports are NOT supported.
- Sage 300 CRE®:
- Title. The main contract variation title must be 30 characters or less.
- Number (#). The main contract variation number be five (5) characters or less.
- Status. The main contract must be in the Approved status.
- Associated Line Item. For each line item that you add to the variation's Bill of Quantities (BOQ), you may designate one (1) associated line item for each variation line item or the same associated line item for all variation line items. Note: The Associated Line Item list is only visible and available when the ERP Integrations tool has been configured to work with Sage 300 CRE® and the export main contract variations capability has been switched on in Procore by your Integration Implementation Specialist.
- Integration by Procore:
- Main contract variation exports are NOT supported.
- Viewpoint® Vista™:
- Main contract variation exports are supported.
- CMiC:
- Date. Required field.
- Status. The main contract must be in the Approved status.
- Associated Line Item. For each line item that you add to the variation's Bill of Quantities (BOQ), you may designate one (1) associated line item for each variation line item or the same associated line item for all variation line items. Note: The Associated Line Item list is only visible and available when the ERP Integrations tool has been configured to work with CMiC and the export main contract variations capability has been switched on in Procore by your Integration Implementation Specialist.
- Markups. Horizontal Markups are allowed. Vertical Markups are not allowed at this time.
- QuickBooks® Desktop:
Prerequisites
- The Change Events tool must be enabled on the project. See Add and Remove Tools on a Project.
- Your project's Main Contract must be in the 'Approved' status. See Approve a Main Contract.
Steps
- Navigate to the project's Main Contracts tool.
- Locate the main contract to modify. Then click its Number link.
- Click the Create button and choose one of these options:
- If your project uses the one (1) tier variation tier setting, choose the Create Main Contract VAR option.
OF - If your project uses the two (2) or three (3) tier variation tier setting, choose the Create Main PV option. You must create a potential variation before you can create a main contract variation (i.e., for 2-tier variations) or variation request (i.e., for 3-tier variations).
Example
The illustration below shows you the location of the 'Create' button. The options in the drop-down list will vary, depending on your project's variation tier setting.
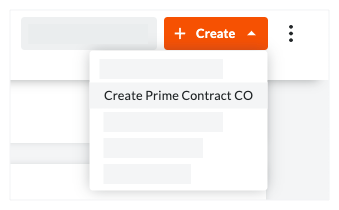
- If your project uses the one (1) tier variation tier setting, choose the Create Main Contract VAR option.
- In the 'General Information' section, complete the following
- Depending on the variation tier settings of the Main Contract's tool, one (1) of these list boxes will appear: OR
- Choose one (1) of these options:
- To create the variation, click Create.
OR - To create the variation and send email notifications, click Create & Email.
OR - If you are using the Procore + DocuSign® integration to collect signatures, click Complete with DocuSign. To learn more, see DocuSign®.
- To create the variation, click Create.

