Add Markups in the Document Management Tool
Objective
How to add markups to a document in the project's Document Management tool.
Background
When a workflow has been created for a document, Workflow Assignees can add markups while reviewing the document. Markups can only be added during a workflow assignee's step in the workflow.
Things to Consider
- Required User Permissions:
- 'Standard' or 'Admin' level permissions to the project's Document Management tool.
AND - Added as an assignee for a workflow.
Note: By default, only 'Current Step Assignees' can add markups during their step in the workflow. However, the 'Create Markup' permission can be enabled for additional roles ('Workflow Assignees' and 'Workflow Manager') or disabled for all users. See View and Manage Workflow Permissions in the Document Management Tool.
- 'Standard' or 'Admin' level permissions to the project's Document Management tool.
- Additional Information:
- Currently, markups can only be added to PDF documents that are in a workflow. See About Workflows in the Document Management Tool.
- By default, only 'Current Step Assignees' can add markups during their step in the workflow. However, the 'Create Markup' permission can be enabled for additional roles ('Workflow Assignees' and 'Workflow Manager') or disabled for all users. See View and Manage Workflow Permissions.
Video
Steps
- Navigate to the project's Document Management tool.
- Make sure you are in the Documents tab.
- Click on the saved view called Assigned to Me that is in the 'In Review' collection.
Note: You can also access these documents from other saved views, such as 'All Documents' at the bottom. If you have been given 'Create Markup' permissions, the 'Assigned to Me' saved view is not the only place where you can find documents that you can markup. - Click the In Review tab.
- Open the document that you want to add markups to.
This opens the viewer. - The workflow
 panel automatically opens if a workflow is applied to the item. Click the x to close the panel if you want to see other functions in the viewer such as the markup
panel automatically opens if a workflow is applied to the item. Click the x to close the panel if you want to see other functions in the viewer such as the markup  list.
list. - Add markups to the document as necessary. See the Markup Options section below for information about the markup tools.
- When you are finished adding markups, click Close to exit out of the viewer and return back to the list of documents.
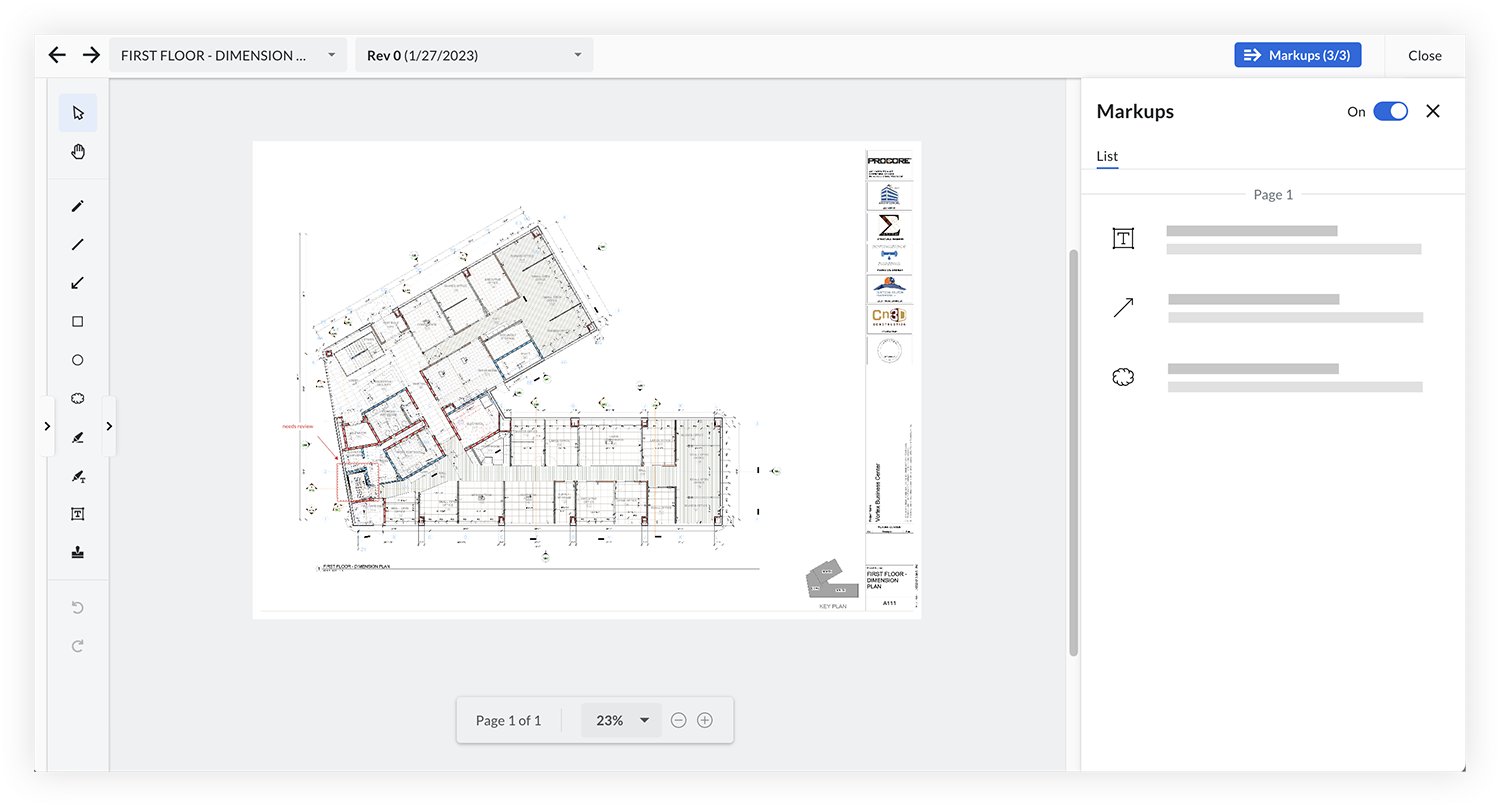
Markup Options
This table lists markup tools and keyboard shortcuts to use when adding markups to PDF files.
| Icon | Name | Action | Windows Keyboard Shortcut | Mac Keyboard Shortcut |
|---|---|---|---|---|
| Select | Click to select or move a markup on the page. To select multiple markups, hold SHIFT on your keyboard and click on each markup you want to select as part of a group. | V | V | |
| Pan | Click and drag your cursor to move across the page. For temporary panning, hold the SPACEBAR. |
SHIFT + V | SHIFT + V | |
| Pen | Draw a freehand line or shape. | P | P | |
| Line | Draw a line. | L | L | |
|
|
Arrow | Draw an arrow. | A | A |
| Rectangle | Draw a rectangle. | R | R | |
| Ellipse | Draw a circle or oval. | E | E | |
| Cloud | Outline something or create a shape with cloud lines. | C | C | |
| Freehand Highlight | Highlight with a freehand highlighter. |
F | F | |
| |
Highlight | Highlight text on a page. |
H | H |
| Text | Add a text box. The text box must be filled to be selectable. The font size can be adjusted by selecting a filled text box and moving the slider above the text box. | T | T | |
|
|
Stamp | Open the stamp menu and click the stamp you want to add or upload a new one. | S | S |
|
|
Undo |
Undo the most recent markup action in your current review session. This excludes adding or removing blank or cover pages. |
CTRL + Z | CMD + Z |
|
|
Redo | Redo the most recently undone markup action in your current review session. | CTRL + Y | CMD + Y |
| Zoom In | Zoom in on the page. | CTRL + Plus Sign (+) or CTRL + scroll or pinch out |
CMD + Plus Sign (+) or CMD + scroll or pinch out |
|
| Zoom Out | Zoom out on the page. | CTRL + Minus Sign (-) or CTRL + scroll or pinch in |
CMD + Minus Sign (-) or CMD + scroll or pinch in |
|
|
|
Previous Page | Move to the previous page. | SHIFT + Up Arrow (↑) | SHIFT + Up Arrow (↑) |
|
|
Next Page | Move to the next page. | SHIFT + Down Arrow (↓) | SHIFT + Down Arrow (↓) |

