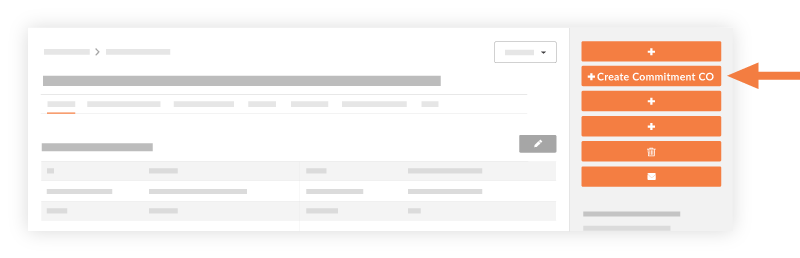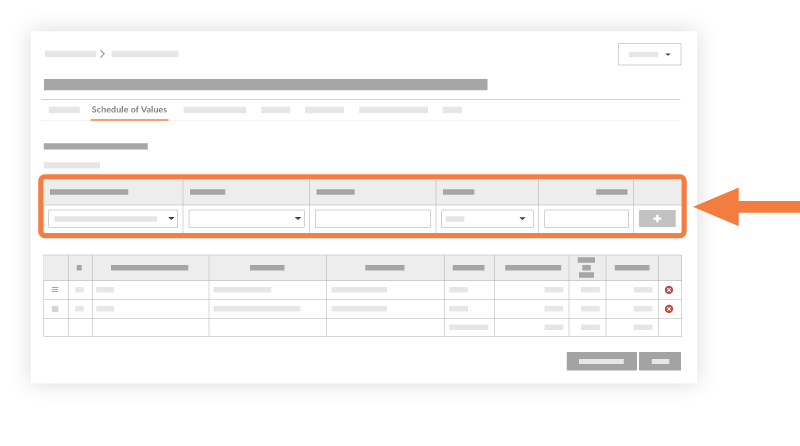Background
If your company has been hired to perform work on a construction project and manges the project in Procore, your client has the option to provide one (1) or more members of your crew with access permission to input and submit variations for your commitment contracts.
Things to Consider
- Required User Permissions:
- To perform the steps below, your Procore user account will be assigned the following user permissions by a Procore Administrator at the company that hired you to perform the work:
- 'Read-Only' level permissions on the project's Home page.
AND
- 'Standard' level permissions on the project's Commitments tool.
AND
- 'None' level permissions on the project's Change Events tool.
Notes
- Keep in mind that the ability to create variations as a collaborator is an optional setting and your access to Procore is administered by the company that hired you to perform your project work.
- If your Procore user account has been assigned the required user permissions above, you will typically receive an email invite to join the specific project in their Procore company account.
- If you do not receive an invitation or if you are unsure if you have permissions to create a variation, contact the holder of the Procore company account.
Prerequisites
- The Change Events tool must be active in the Procore company account by the Procore Administrator.
- The two (2)- or three (3)-tier variation configuration setting must be configured on the Commitments tool. See Configure the Number of Commitment Variation Tiers.
- The user performing this task must be granted the required user permissions above to perform the steps.
Steps
Create a Commitment Variation
If you have created a purchase order or a subcontract and need to alter the terms of that item, use the steps below to create a commitment variation.
- Navigate to the project's Commitments tool.
- Under Contracts, locate the commitment. Then click Edit.
- Click Create Commitment VAR.
Notes
If the Change Events tool is enabled on your project, the Create Commitment VAR button is not available. Follow these steps instead:
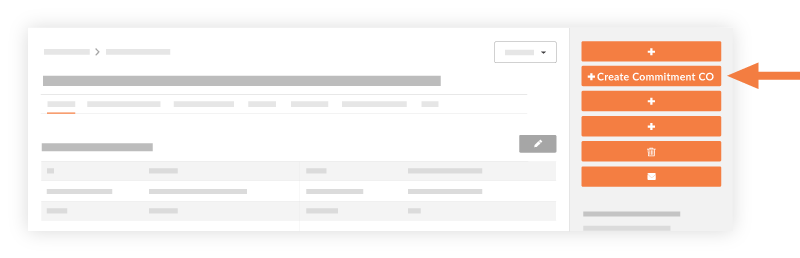
- In the General tab, do the following:
- Sign with DocuSign®
If you have enabled the Procore + DocuSign® integration (see Enable or Disable the DocuSign® Integration on a Procore Project), a tick appears in this box by default. If you do NOT want to collect signatures with DocuSign®, remove the mark.
- Number
This field automatically populates based on the number of variations already created. By default, the number will automatically increment by one.
- Revision
- Displays the variation's revision number. When a variation is first created, its revision number is zero. A variation could have multiple revisions because of feedback from a reviewer/approver.
- Date Created
Automatically populates with the date that you create the commitment variation. The date cannot be changed.
- Created By
Automatically populates with the name of the user who is creating the variation.
- Contract Company
Automatically populates with the name of the subcontractor or vendor listed on the subcontract. This field is only available for subcontracts.
- Contract
Automatically populates with the name of the contract for which the variation is being created. This field is only available for subcontracts.
- Title
Enter a name for the variation. The maximum character limit is 255 characters.
- Status
Select a status for the variation. To learn more, see What are the default statuses for variations in Procore?
- Private
Mark this tickbox to make the variation visible only to users with 'Admin' level permissions on the Commitments tool.
- Change Reason
Select one of these reasons for the potential variation: Client Request, Design Development, Allowance, Existing Condition or Backcharge. To learn how to configure change reasons, see Set Default Change Management Configurations.
- Accounting Method
This field inherits the accounting method that was specified in the contract.
- Due Date
Select a due date for when the variation must be approved by.
- Issued Date
Select the date when the variation was issued.
- Designated Reviewer
Select the Procore project user at your organisation who will be responsible for approving or rejecting this variation later. See Approve or Reject Commitment Variations.
Important
- The 'Designated Reviewer' can submit an approve or reject response only when a variation is in the Pending - In Review status.
- To send an email notification to the 'Designated Reviewer' to notify that person that a variation is awaiting their response, you have these options:
- You can forward the main contract variation to the 'Designated Reviewer' by email. See Forward a Variation to a Project User by Email.
OR
- The pending variation will also be listed in the 'My Open Items' area in the project's Home page. The user can check this page at any time.
- After the 'Designated Reviewer' submits an approve or reject response, the 'Reviewer' field (directly below the 'Designated Reviewer' field) shows the date/time stamp of that users response. The 'Reviewer' field is only visible to the 'Designated Reviewer.'
- Request Received From
Select a user from the project's directory who you are submitting the variation on the behalf of.
- Description
Enter a detailed description of the variation.
Notes
- If you are exporting the variation to Sage 300 CRE® and Integration by Ryvit, entries exceeding one thousand (1000) characters will be truncated during the export.
- If you will be exporting the variation to a different integrated ERP system, you can to enter an unlimited number of characters in Procore.
- Programme Impact
If known, you can provide an estimate of the number of additional days that would potentially be added to the current project programme if the variation were approved.
In Beta
Note to users participating in the 'Subcontractor Estimated Completion' limited release beta program. When a user places a variation in the 'Approved' status and it includes a value in 'Schedule Impact' field of the variation, Procore automatically updates the 'Estimated Completion Date' field in the commitment contract by the number of days entered. To learn more about this programme, see
Commitments: (Beta) Subcontractor Estimated Completion Date.
- Location
Use the location drop-down menu to select a location the [item] impacts. Either select from the predefined locations or add a multi-tiered location. See Add a Multi-tiered Location to an Item. This location may be as general as the site location at the first tier or as specific as where on the site the contractor will be working at the second tier.
- Reference
Reference any other tools, materials or documents that are related to the variation.
- Executed
Mark this tickbox if the variation has already been executed.
- Field Change
Mark this tickbox if the variation requires a field change.
- Paid in Full
Mark this tickbox if the cost is already covered in the budget.
- Attachments
Select and add any relevant documents.
- Click Create or Create & Email to send the variation to any users listed as 'Reviewers'.
Add a Bill of Quantities (BOQ) to the Variation
If there are costs associated with the variation, add line items to the variation's Bill of Quantities (BOQ). 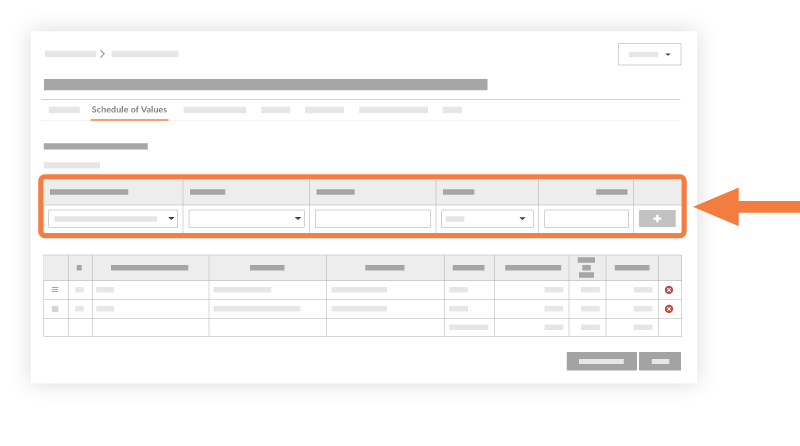
- Click the Bill of Quantities tab.
- Click Edit.
- Click Add Line.
- Main Contract Line Item
Select a line item from the drop-down list. If there is no line item that fits, select Not Budgeted.
- Change Event Line Item
Select a change event line item from the drop-down list.
- Sub Jobs
If the Sub Jobs feature is enabled on your project, select one from the list. See Enable Sub Jobs on Projects for WBS.
- Budget Code
Select a budget code from the drop-down list. See What is a budget code in Procore's WBS?
- Description
Type a description for the new variation.
- Cost Amount
Enter an amount in the box.
- Optional: Tax Codes
If you are using tax codes with this project, select a tax code to use for the line item.
- Click Add
- Repeat these steps for each line item.
- Click Save.
Note
For Companies That Have Enabled the ERP Integrations Tool
After the commitment variation is placed into the 'Approved' status in the Commitments tool, project managers will typically send the variation to the ERP Integrations tool where it must be accepted by an accounting approver for export to the integrated ERP system. For instructions, see Send a CV to ERP Integrations for Accounting Acceptance.