Edit a Permission Group for the Document Management Tool
Objective
To edit an existing permission group in the Document Management tool.
Things to Consider
- Required User Permissions:
- 'Admin' level permissions to the project's Document Management tool.
Video
Steps
- Navigate to the project's Document Management tool.
- Click the Configure Settings
 icon.
icon. - In the 'Permission Groups' section of the Permissions tab, locate the permission group that you want to edit.
- Click the edit
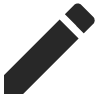 icon for the permission group.
icon for the permission group. - See the sections below for available actions:
Add or Remove People
- In the Edit Permission Group panel, click the People tab.
- Click Edit People.
- Add or remove people as necessary:
- To add a person to the group, mark the tickbox next to each user you want to add to the permission group.
- To remove a person from the group, click the delete
 icon.
icon.
Important! Removing a person from the group will impact their document permissions for the project.
- When you are done making changes to the permission group, click Submit.
Edit Permission Group Settings
- In the 'Edit Permission Group' panel, click the Permissions tab.
- See the sections below for more information on making changes to the permission group settings.
Edit Upload and Submit Permissions
- In the 'Upload Permissions' section, mark or clear the checkbox to determine whether this group should have permission to upload and submit files to the tool:
- Upload New Files: Allows users to upload files to the tool and complete information. See Upload Documents and Complete Information for Documents.
Note: If the 'Upload New Files' permission is disabled, the 'Submit New Files' permission is automatically disabled. - Submit New Files: Allows users to submit completed documents to the project. See Submit Documents.
- Upload New Files: Allows users to upload files to the tool and complete information. See Upload Documents and Complete Information for Documents.
- If you are done making changes, click Save.
Edit the Permission Type
- In the 'Document Permissions' section, click Grant Permissions.
- Under 'Select Permission Type', choose Admin, Owner or Viewer.
- Click Submit.
- If you are done making changes, click Save.
Edit Access to Documents
- In the 'Document Permissions' section, click Grant Permissions.
- Under 'Select Documents', choose All Documents or Only Documents with Selected Attributes.
If you select documents with certain attributes, add the attributes that you want to enable access for.
Note: You can select a custom field (attribute) if it's one of the following field types: company, location or single select (dropdown). - Click Submit.
- If you are done making changes, click Save.
Edit Attributes for Document Access
Note: This is only applicable if 'Only Documents with Selected Attributes' is selected for the permission group:
- Under 'Document Permissions', click the edit
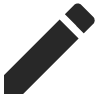 icon.
icon. - Add or remove attributes as necessary.
Note: You can select a custom field (attribute) if it's one of the following field types: company, location or single select (dropdown). - Click Submit.
- If you are done making changes, click Save.

