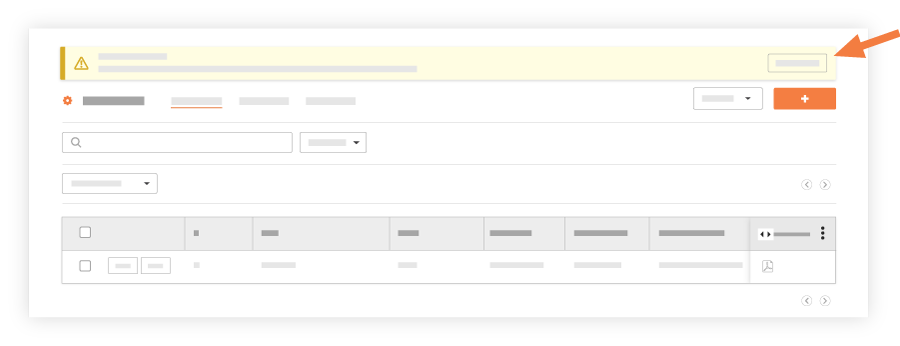Create a Snag List Item
Objective
To create a new Snag List item for work that requires resolution.
Things to Consider
- Required User Permissions:
- 'Standard' or 'Admin' level permissions on the project's Snag List tool.
Note: While 'Standard' level users can create snag list items, they cannot assign a snag list item unless they have been granted special permission to act as the Snag Item Manager.- 'Admin' level users have complete control of snag list items and can edit and update any assignee response.
- 'Standard' level users can view all responses, but can only update their response if they are listed as an assignee on the snag list item.
Note: 'Standard' level users can only list a Snag Item Manager as the assignee on a snag list item. - 'Read Only' level users cannot be assigned a snag list item.
- 'Standard' or 'Admin' level permissions on the project's Snag List tool.
- Additional Information:
- Snag list items can be assigned to multiple persons.
- To assign a snag list item to a person, the user must:
- Exist in the project's directory.
- Have the appropriate permissions to respond to a punch list item.
- Once an initial notification has been sent, selected Assignees will receive daily notifications of overdue items via email; email notifications will end after 45 days.
- Punch list item types cannot be created when creating a punch list item. Types must be created by an 'Admin' user in the tool's configuration settings before a type can be selected when creating a new punch list item. See Configure Advanced Settings: Punch List.
Steps
- Navigate to your project's Snag List tool.
- Click + Create punch list Item.
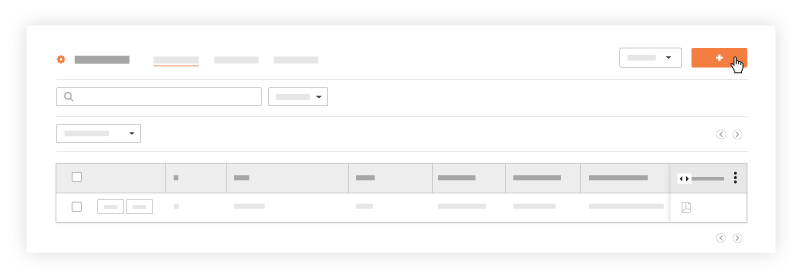
- Click into the following fields to enter the relevant information:
- #: Assign a number to the snag list. This number can be a duplicate of one already assigned to another snag list item in your project.Title*: Provide a descriptive title for the snag list item. The item's title is displayed as the title in the list view.
- Snag Manager: Select a Snag Manager who will oversee the item throughout its entire lifecycle.
Note: If no Snag Manager is selected, Procore will automatically list the item's Creator as the Snag Manager. - Assignee: Select an Assignee who will be responsible for resolving these items.
- Final Approver: Select a Final Approver who will have the authority to close the item.
Note: If no Final Approver is selected, Procore will automatically list the item's Creator as the Final Approver. - Action required by (ARB): This field displays the responsible party associated the item's status. This field cannot be edited; it will automatically update when the item's status is changed.
- Location: Use the location drop-down menu to select a location the item impacts. Either select from the predefined locations or add a new location. See Add a Multi-tiered Location to an Item. This location may be as general as the site location at the first tier or as specific as where on the site the contractor will be working at the second tier. You can add a snag list item to a drawing to indicate the exact location of the snag list item. See Add Snag List Items to Drawings and Use the Drawings Markup Toolbar.
- Type: Punch List item types help categorize items into related areas or divisions. Select the appropriate type for the item.
Note: Users with 'Admin' permission on the punch list tool can create punch list item types. See Configure Advanced Settings: Punch List. - Due Date: Enter or select a date from the calendar for the punch list item to be due.
Note: The 'Due Date' field is automatically populated based on the default number of days specified on the Punch List tool's Configure Settings page. See Configure Advanced Settings: Punch List. The due date also respects which days are set as 'working days' for the project. See Set Project Working Days. - Priority: Select one of the following to indicate the urgency of the item: Low, Medium, High.
- Assigned To: Select the subcontractor or related contact from your directory to whom the item will be assigned. If an item should be assigned to more than one person, select multiple assignees or a distribution group from the dropdown picker.
Note: Once an initial notification has been sent, selected Assignees will receive daily notifications of overdue items via email; email notifications will end after 45 days. - Distribution: You can select a group of users who will be notified of the new item via email once the items have been sent. To create a default distribution list, see See Configure Advanced Settings: Punch List.
- Trade: Select the applicable trade from the drop-down menu. Trades are configured at the Company level. See Add or Delete Trades.
- Reference: Enter a reference number or keywords in this box. This is an open text field. After the item is created, users can search for matching snag list items by entering the reference number or keyword in the 'Search for Snag List Item' box in the Snag List Log.
- Cost Impact: Select one of the following to indicate if the item will affect the project's cost (i.e. add costs to the project): Yes, Yes (Unknown), No, TBD and N/A.
- Programme Impact: Select one of the following to indicate if the item will affect the project's programme (i.e. delay the project's planned programme): Yes, Yes (Unknown), No, TBD and N/A.
- Linked Drawings: If you added a punch item to a drawing using the drawing markup tool, the number of linked drawings appears here. See Add Punch List Items to a Drawing. If you have sufficient permissions to view the project's Drawings tool, you can click the hyperlink to view the drawing. See View Drawings.
- Cost Code: Associate a cost code with the item. The cost code will automatically populate once you start typing an item listed in your cost codes.
- Private: Mark this checkbox to make the item private. Items marked as 'Private' are only visible to the item's creator, assignee, distribution list members, and all members with 'Admin' level permissions on the Punch List tool . To set all new punch list items by default, see Configure Advanced Settings: Punch List.
- Description: Enter a detailed description of the item, including information about the issue and its possible resolution.
- Attachments: Attach any related files or photos to the item by clicking the Attach Files link.
- Once you've added all the relevant information, choose from the following options:
- Click Save to save your item.
- Click Save and Create New to save your item and create a new snag list item.
- Once you've created the desired punch list item(s), navigate to the Punch List home page and send notifications to the assignees and distribution group members of the item(s) by clicking Send All in the list page banner.