Update General Project Information
Objective
To update general project information using the Project level Admin tool.
Things to Consider
- Required User Permissions:
- 'Admin' level permissions on the Project level Admin tool.
OR
'Read Only' level permissions or higher on the Project level Admin tool with the 'Manage General' granular permission enabled on your permission template.
- 'Admin' level permissions on the Project level Admin tool.
- Additional Information:
- The project information entered on this page may appear in numerous locations throughout Procore including when accessing the project in Procore Web and Procore Drive, project-related emails sent from Procore, CSV and PDF files exported from the project's tools and others.
- Weather data on the project's Home and Site Diary tools are determined by Latitude and Longitude co-ordinates entered on this page. See How do I determine the latitude and longitude values of an address?
- If your company has enabled the Company level ERP Integrations tool and you have synced data with a third-party accounting solution, a green ERP banner appears on the 'General Project Information' page to alert you that the project is integrated with an ERP system.
Steps
- Navigate to the Project level Admin tool.
- Under 'Project Settings', click General.
- Update project information in the following sections as appropriate.
Note: An asterisk (*) in the sections below indicates a required field. - Click Update to save the changes.
Project Information
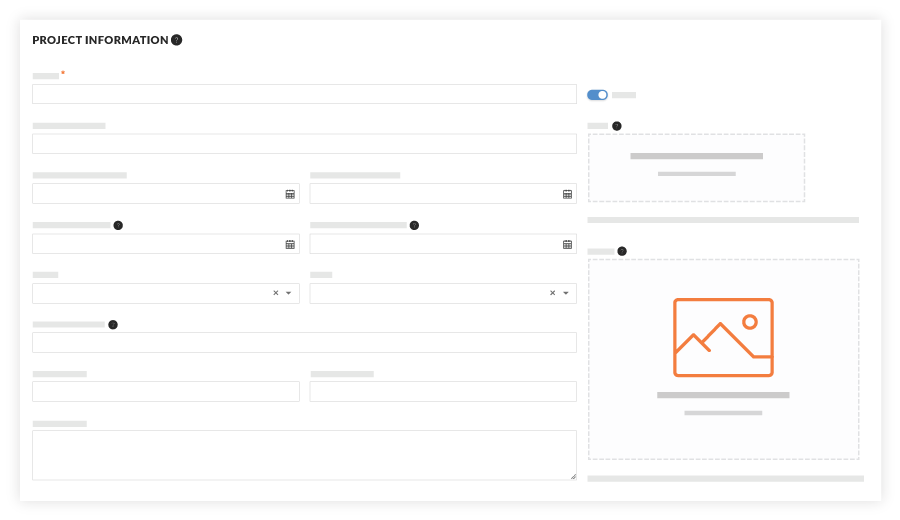
- Name*: Enter an updated name for the project if necessary.
- Code: Enter a project code to help your team identify and locate the project in Procore. This should be an abbreviation of the 'Project Name.'
Note: For projects using the Document Management tool, the 'Code' entered above integrates with the naming standards you specify in the tool's Configure Settings page. To learn more, see What is the 'Code' field on the project creation page? - Total Value*: This is the total amount of construction work performed, planned or put in place during the project.
- Start Date*: This represents the date the contract for the project was signed and also will be used to calculate construction volume. Select a new date if necessary.
- Completion Date*: This represents the date all parties agree the project meets or must meet "substantial completion" and also will be used to calculate construction volume. Select a new date if necessary.
- Actual Start Date: This represents the actual date that the project started and is displayed on the Portfolio page. Select a date from the calendar to manually update the 'Actual Start Date'.
Notes:- If a programme has been uploaded to the project's Programme tool, this field will inherit the start date value from the uploaded programme. See Upload a Project Programme File to Procore's Web Application.
- If no programme has been uploaded, the field will inherit the value that is entered in the 'Start Date' field.
- Projected Finish Date: This represents the actual date that the project finished and also will be displayed on the Portfolio page. Select a date from the calendar to manually update the 'Projected Finish Date'.
Notes:- If a programme has been uploaded to the project's Programme tool, this field will inherit the last programme task from the uploaded programme.
- If no programme has been uploaded, the field will inherit the value from the ‘Completion Date’ field.
- Stage: This represents the stage your project is currently in. Certain stages enable certain actions in Procore (for example, tendering in the Tendering stage). See Add Custom Project Stages to Your Company to add custom stages.
Note: Your company's contract with Procore might allow an unlimited number of projects in a 'Bidding' stage that are not counted towards your project cap. If your project cap has been reached, you will not be able to move any of your projects out of the tendering stage until you set an active project to inactive. See Why can't I create or activate Procore projects? Please contact your Procore point of contact for information on increases to the project cap. - Type: This represents the type of project. Project types can be added in the Company level Admin tool. See Create Custom Project Types. Select a project type from the drop-down menu.
- Project Number: Enter or update the project number for your project.
- Square Feet: Enter or update the total number square feet of your project. This will only be reflected here for informational purposes.
- Description: Enter or update the description of your project.
- Active/Inactive:
- Click the toggle to the ON
 position to set the project to Active.
position to set the project to Active.
OR - Click the toggle to the OFF
 position to set the project to Inactive.
position to set the project to Inactive.
- Click the toggle to the ON
- Logo: Upload, replace or remove a project logo. The project logo will display in the upper-left corner of the project navigation bar as well as in PDF exports, reports and project emails. See Upload a Project Logo.
- Photo: Upload or remove a project photo. The project photo will help identify your project on the company's Portfolio and the project's Home pages.
Note: The file should have dimensions of 200 x 100 pixels, must not exceed the 3MB maximum and must be saved in the GIF, JPG or PNG file format. - Delivery Method. Define how stakeholders will collaborate across each phase of the project including planning, design and build. For example, Design-Bid-Build, Design-Build or Construction Manager at Risk.
- Project Sector. Categorise the project based on the facility's function or purpose, such as Retail, Roadwork or Multifamily.
- Work Scope. Categorise the work according to scope, such as New Construction or Renovation/Alteration.
Project Location
- Country*: Select the country where the project is located.
- Timezone*: Select the time zone for the project. This time zone will determine time stamps on items throughout the project.
- Address: Enter the address of the project's job site.
- City: Enter the city where the project is located.
- State: Select the state where the project is located.
- Postcode: Enter the postcode for the project. You can enter the number in the 5-digit postcode format (93013, for example) or in ZIP + 4 format (93013-2931, for example).
- County: Enter the county where the project is located.
- Latitude and Longitude: If you want weather to be populated for the project, enter the exact GPS coordinates of your job site. For more information, see Which weather providers are supported by Procore? and How do I determine the latitude and longitude values of an address?
- Phone: Enter the phone number of the primary contact for the job site.
- Fax: Enter the fax number where faxes should be sent for the project.
Advanced
- Office: Choose the office that is managing this project. See Add an Office Location.
- Departments: Choose one or more departments of your company that are working on this project. This will be reflected in the Timecard tool, Portfolio tool and additional places throughout Procore depending on your settings. See Add a Custom Department.
- Program: Select the programme to classify your project under. These options are managed in the Company level Admin tool. See Add Programs.
Note: You can view your projects by programme using the Programs tool. - Flag: Choose a project flag colour you want to have appear next to this project in the company's Portfolio tool.
Note: The flag is used for your company's organisational purposes only and does not have any other impact on the project. For example, you can flag all commercial projects as GREEN and all internal projects as RED to easily identify them in your list of projects. - Region: Select the region for your project. These options are managed in the Company level Admin tool. See Add a Custom Project Region.
- Tender Type: Select the tender type from the list. These selections are managed in the Company level Admin tool. See Add a Custom Tender Type.
- Owner Type: Select the owner type from the list. These selections are managed in the Company level Admin tool. See Add a Custom Owner Type.
- Parent Project: Select the name of the parent project in Procore from the drop-down list. In Procore, a parent job is a Procore project that has been designated as the 'parent' project for one or more related project(s) in Procore's Portfolio tool. To learn more, see What's the difference between a job, a parent job and a sub job?
- Warranty Start Date: Select the start date for the construction contract warranty.
- Warranty End Date: Select the end date for the construction contract warranty.
- Copy Directory From: Select one of the projects in your company's Procore account to copy the user and company information from that project's Directory into your current project's Directory tool. See Copy Directory From One Project to Another.
- Use Tax Codes:
Note
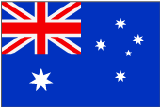 The Tax Codes feature was designed for Procore customers in Australia, New Zealand or Canada. However, the feature is available to all Procore customers. To learn more, see How can I use tax codes on a Procore project?
The Tax Codes feature was designed for Procore customers in Australia, New Zealand or Canada. However, the feature is available to all Procore customers. To learn more, see How can I use tax codes on a Procore project?- Do not use Tax Codes: Select this option if you do not want to use tax codes. This is the default setting for a Procore project.
- Company Default: Select this option to use the tax code that you specified as your company's default. See Configure Tax Code Settings.
- [Custom Tax Codes]: Select one of the options if your company has created custom tax codes for use in your Procore company Account. See Configure Tax Code Settings.
- QuickBooks Customer: If your company has an equivalent QuickBooks® Desktop project for the project, enter the 'QB Customer Name' for the project exactly as it appears in your QuickBooks® Desktop account. This allows you to transfer time entries from Procore to QuickBooks® Desktop. See Transfer Procore Time Entries to QuickBooks® Desktop and Export Time Entries from Procore to Import into QuickBooks® Software.
- Language-Country: Select one of the available language or point-of-view dictionary options from the drop-down list. To learn more about the available options, see What languages are available in Procore? and What tool names and terms are different in Procore for main contractors, owners and speciality contractors?
Tip
How do we ensure our projects and users apply the same dictionary setting set for our Procore company account? In Procore, different dictionary settings can be applied at the Company, Project and User level. If you want your project(s) and users(s) to apply the same dictionary setting as your company's Procore account, inform your project administrators and end users to always choose the None Selected option.
- To change the setting for your company's Procore account, your Procore Administrator must send an email request to your Procore point of contact.
- To change the setting for a specific project, select one of the available options from the 'Language-County' as described above.
- To change the setting as an end user, see Change Your Account Language in 'My Profile Settings'.
- To learn more about the options for changing language settings, see Can I change the language of my Company, Project or User in Procore?
- Procore's Drawings tool also allows users to choose the language when scanning drawings. For details, see Can I change the language that Procore scans my drawings for?
- Prevent Overbilling on this Project: Place a mark in this tickbox if you want to prevent overbilling on payment applications.
Note: If the 'Prevent Overbilling on All Projects' setting is enabled in the Company level Admin tool, this setting cannot be changed here for the project. - Non-Commitment Costs: Place a mark in this tickbox if you want to show non-commitment costs on change events. If enabled, a new cost column will appear on Change Event line items that can be used to record approved costs that are not associated with a Commitment or Commitment Variation. This column will be available as a configurable column.
- Enable Sub Jobs: Place a mark in this tickbox if you want to use sub jobs to compartmentalise job costs within the project. See Enable Sub Jobs on Projects for WBS.
- Enable ERP Job Cost Transaction Syncing: If your company's Procore Administrator has enabled ERP job cost transaction syncing on the backend of Procore, place a mark in this tickbox to give your project team the ability to import job cost transactions from ERP into a Procore budget. To learn more, see Enable ERP Job Cost Transaction Syncing on a Procore Project.
- Test Project: Mark the tickbox if this project is being used for learning purposes only. It is important to note that marking a project as a 'Test Project' does not exclude it from your account’s Project Cap. See What is a Test Project?
- Labour Productivity for Budget, Change Events and Variations: Place a tick in this box to enable several features in multiple tools that support the 'Procore Labour Productivity Cost' budget view. For details, see Enable the Labour Productivity Features for Project Financials.

